SD card is used for portable digital device, like smartphone, camera, camcorder, drone, or other media devices. In most case, you need to unplug the SD card from the device and then connect it to your computer for data transfer. However, many users encounter the issue that SD card not showing up on Mac after connecting the SD card. There are many reasons the will lead to the issue. So you can read on and follow the solutions here one by one to troubleshoot and fix the issue by yourself.
Solution 1. Check the connection of SD card
First, please check if the SD card is connected stably. You can check if the SD card gets loose and re-plug it to try again. Also, please check if the SD card reader is good or not. You can try some other SD cards. If the other cards also cannot be detected, it is probably the issue with the card reader. Please just change another card reader to try again.
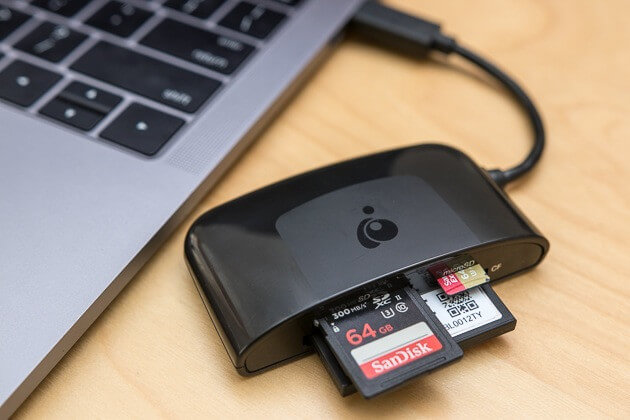
Solution 2. Restart the Mac and try again
Sometimes, the SD card or other external devices cannot be mounted normally on Mac after it’s connected. This issue would happen mostly if you just updated the operating system. Now, please just try to restart the Mac and try again. It will then try to download and install the proper driver for the SD card or removable devices. Then the SD card should be mounted and recognized normally.
Solution 3. Check your Finder preference
There is another possible reason for the issue that SD card not showing up on Mac sometimes. The Finder preference is not configured normally. So even if the drive is connected and mounted normally on the Mac, you are not able to see it in Finder or on Desktop.
To solve the issue in such a case, you can just check and change the Finder preference directly. Here is the steps to do it.
1) Open finder and click Finder menu at the top of the screen, then click Preferences.

2) Please check and ensure to check the option External disks under General and Sidebar.

After changing the settings, then you should be able to see your SD card on your desktop and also in Finder.
Solution 4. Repair SD card with First Aid
If there is no problem with the card reader, connections, drivers, or system settings, then the issue should be related to the SD card. There should be some errors of the SD card that cause it cannot be recognized and accessed directly.
Normally, you can try to fix the SD card that has errors in Disk Utility. Please try First Aid to repair the damaged SD card. Here is how to run it:
1) Go to Application > Utilities, open Disk Utility.

2)Select the SD card from the left pane and click on First Aid button to run it. Then it will try to fix the issues on the SD card.

Solution 5. Recover lost data from the SD card and format it
At last, if the SD card cannot be repaired even with First Aid, then the file system of the card would be badly damaged and you can only try to reformat it to reuse it. However, if there are some important data on the SD card, we suggest you first recover the data from the damaged SD card first. To recover lost data from SD card on Mac, we strongly suggest TogetherShare Data Recovery for Mac for you.
TogetherShare Data Recovery for Mac
Powerful & easy-to-use data recovery software
With this software, you only need a few clicks to do the data recovery task. It’s really easy and fast to recover SD card data with this simple tool. You can follow the simple tutorial below to recover the lost data from SD card first.
Step 1. Connect the SD card and choose it in the software.
Please first connect the damaged SD card to the Mac. Run the software from the Launchpad and choose the SD card from the software.

Step 2. Scan the SD card to search for the lost files on it.
Click the Scan button to continue. It will start to search for any lost files on the SD card. It will not take too much time to scan, please just wait patiently.

Step 3. Preview and recover lost data on the SD card.
After the scan process is done, all the found files will be listed for preview. Please check and only choose the wanted files to recover to another drive.

Once the lost files are recovered successfully, which mean open/play normally, then you can try to reformat the damaged SD card directly. You can then try to reformat the SD card to fix it directly. You can reformat it with the Erase option in Disk Utility simply. Also, you can try to format it and erase the data permanently with TS DataWiper for Mac. Please note that it will also wipe the data and avoid any data recovery possibility. So please be careful to use it.
Actually, this issue is often happen to external devices, like USB external hard disk, USB flash drive, SD card. If any of your devices, such as USB flash drive is not showing up on Mac normally, you can also try the methods to check and help you fix the issue. At least, you can use the data recovery software TogetherShare Data Recovery for Mac to recover the data. Please download and have a try.
TogetherShare Data Recovery for Mac
Powerful & easy-to-use data recovery software
