If you are right here reading this article, maybe you are suffering the boot issue of your MacBook. If it’s stuck on the screen with Apple logo the process bar never goes any further, please don’t be crazy. Fortunately, there are still some methods to try by your self before send it to a Apple Genius store. Actually, there are many reasons that will cause MacBook won’t boot in Apple logo screen. So please be patient to troubleshoot and fix the issue with all the solutions and steps. If lucky enough, you can fix the issue after trying some methods.

Solutions 1: Reboot MacBook without peripherals
If there are external devices connected to your MacBook during the startup process, the devices would be suspected as the cause. To determine it, you can first shutdown the MacBook completely first. You can shut down the MacBook by holding down the power button for 10-15 seconds.
After shutting down the MacBook, please remove all the peripherals from the computer. Then try to boot up the machine directly without any external devices. If it can boot up normally this time, it should be the problem with one external device. To find the device that cause the boot issue of MacBook, you can then try to reboot the MacBook with one of the devices connected. You can check them one by one and then you could find the device that cause MacBook won’t boot in Apple logo at start up.
Solution 2. Boot MacBook into safe mode
Also, if there are issues with the startup disk of MacBook, it will also cause MacBook cannot boot up normally and stuck in Apple logo screen. Here we can try to fix the issues of the startup disk in safe mode directly.
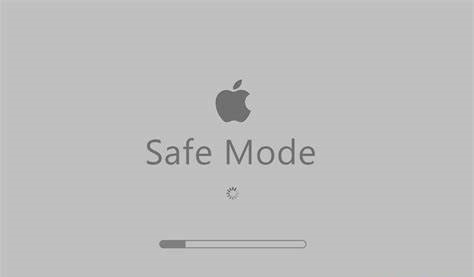
To enter safe mode, please start MacBook up while holding the Shift key. If it can boot up into safe mode successfully, then there should not be the issue with the startup disk. You can try to fix the boot issue with the following methods:
- Free more space on the startup disk.
- Remove/uninstall recent installed apps.
- Update software and drivers.
- Remove all third party kernel extensions.
After trying the methods, you can then reboot the MacBook directly to check if it can boot up normally.
Solution 3. Repair startup disk in recovery mode
The another common way to fix issues for MacBook is using recovery mode. Please hold down Command and R while powering on your MacBook to get into recovery mode. Then try to fix the issue by repairing the startup disk with First Aid.
– Select Disk Utility and click Continue.
– Choose the internal startup disk of your MacBook.
– Click the First Aid button and click Run.

It will take some time to execute depends on the size of your startup disk. After that, please just reboot your MacBook to check if the boot issue fixed.
Solution 4. Reset NVRAM and SMC
NVRAM is random-access memory which stores information such as screen resolution, startup disk selection, and recent kernel panic information. The SMC is the System Management Controller which is how the Mac interfaces work with some of the hardware components. So if your MacBook stuck at Apple logo screen while booting, you can try to reset the Mac NVRAM and SMC and see if it can fix the issue. Please just do the job by following this guide.
How to reset NVRAM? Here is the steps:
– Turn on your MacBook.
– Press and hold the Command-Option-P-R keys immediately after you hear the startup sound.
– Hold these keys until the computer restarts and you hear the startup sound for a second time.
– Release the keys and NVRAM is reset.
Steps to reset SMC:
1)If the battery is non-removable
– Shut down the MacBook.
– Plug in the MagSafe or USB-C power adapter to a power source and to MacBook.
– Press Shift-Control-Option keys, then press the power button at the same time to reset.
– Release all keys and the SMC is reset.
2)If the battery is removable
– Shut down the MacBook.
– Disconnect the MagSafe power adapter from the MacBook.
– Remove the battery, press and hold the power button for 5 seconds.
– Reconnect the battery and MagSafe power adapter to turn on the MacBook again.
Solution 5. Run Apple Hardware Test
If there are issues with the startup disk, you can also run Apple Hardware Test to locate and fix the issues. Here are the steps to follow and fix the boot issue.
1. Disconnect all external devices except keyboard, mouse, display, Ethernet connection.
2. Shut down your MacBook.
3. Turn on your Mac and immediately press and hold the D key. Maintain this hold until you see the Apple Hardware Test’s icon on-screen, then release and run it.
4. Select your language and click the return key.
5.To test, tap the Test button. You can also select “Perform extended testing” to run a more thorough test.
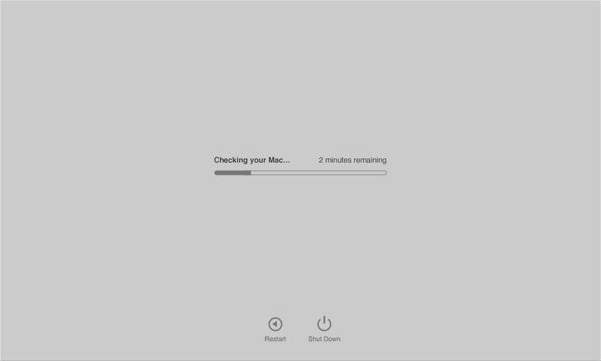
6.When the test finishes, your test results appear in the lower-right.
After that, you can check and know which hardware is damaged. Just change the hardware and try to boot the MacBook again.
Solution 6. Try Internet Recovery to repair disk.
If your recovery partition isn’t working, try Internet Recovery. It can remotely load recovery from Apple’s server. To manually start up Recovery over the Internet, hold down Option-Command-R or Shift-Option-Command-R at startup.
1.Go to Disk Utilities once you see a screen named macOS or OS X Utilities.
2.Please select your startup disk and hit First Aid.
3.It shows you some issues your volume might have. Please then click the Repair Disk button to repair.
Solution 7. Recover data from the MacBook startup disk
If the MacBook cannot boot normally, and you have some important data on the disk, we suggest you try to recover the data first. However, how to recover data if the MacBook cannot even boot into the system? Here are 2 options for you. First, you can unpack the computer first, then connect the disk to another working Mac to recover data.
Also, you can connect an external drive to the MacBook and install Mac system on the external drive directly. Then you can boot your MacBook from the external drive to install data recovery software and recover data. Here we suggest you use TogetherShare Data Recovery for Mac to hep you. Please download the trail version first:
TogetherShare Data Recovery for Mac
Powerful & easy-to-use data recovery software
Then it will be very easy to recover data with this software. With only a few steps, you can easily recover lost photos, videos, documents, audio, and many other files from your drive. Here is the simple tutorial:
Step 1. Launch the software and choose the drive.

Step 2. Click Scan button to start the scanning process.

Step 3. Preview and recover the data to another drive.

Final thoughts
Here we share some solutions for you to fix the issue that MacBook was stuck at the Apple Screen at startup. These solutions can also be used to fix the same issue on other Mac machines. Please have a try with the solutions one by one to troubleshoot and fix the issue.
More important, we suggest you always back up your data to another computer regularly. So if there are any problems with your Mac machines, you can easily get the important files from your backups. If not, you can still try the data recovery software to check if it can help you get back lost files successfully.
