External drive, USB flash drive or memory card is commonly used removable device among users. It’s very flexible to use these devices for users on different computers. However, sometimes there will be some issues that cause you can’t find connected external hard drive, USB drive, memory card on PC. There are different reasons for the problem, like connection issue, file system issues, power problem, partition loss, etc.

To fix the issue and reuse the portable drive, USB key, memory card (SD card), there are many solutions. We will share the solutions here for users in this article. If you encountered such an issue for your external drive, USB stick, memory card, please read on and check if you can fix the issue with any of the solutions.
Solution 1. Reconnect the external drive, USB key, memory card.
Sometimes, it’s because the drive/card is not connect correctly or stably. Please just reconnect the device to check if it works. Also, if the cable was damaged, it will cause the removable storage device cannot be found normally. So, you can change a cable to have a try.
Beside, sometimes the USB port on the computer is damaged, then you also cannot find the external device even it’s connected to your computer. We suggest you also change a port of the computer to reconnect the portable drive/card. If it’s the issue of the connection, then the device will be found.
Also, make sure your drive powers on. If there are two USB interfaces of your cable, please connect both interfaces to the computer USB ports to have a try. Besides, if possible, you can get a powered USB hub to have a try. A powered USB hub has standalone power supply that can make the disk connected stably.
Solution 2. Assign a drive letter for the removable drive/card.
Sometimes, if the drive letter of the external drive is lost or the drive is hidden somehow, then you also cannot find the drive or device on the computer directly. To solve the issue, you can assign a drive letter for the external drive, USB flash drive, or memory card in Disk Management. Please follow the steps bellow.
1. Press Win + R keys, enter diskmgmt.msc and click OK to start Disk Management.
2. Right click the partition of the drive/card > Change Drive Letter and Paths... > Add.
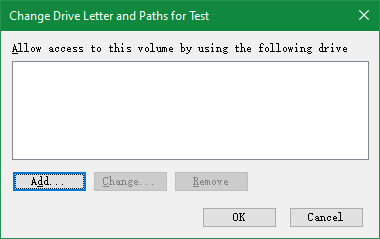
3.Choose and assign a drive letter to the partition directly.
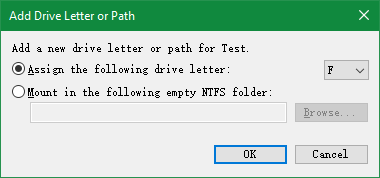
If the issue is the caused by this reason, after assigning a drive letter, then you will be able to find and access your external drive, USB flash drive, or memory card on your PC directly.
Solution 3. Update or reinstall the driver for the removable device.
If the driver for your removable is outdated or not updated properly, it will also cause the issue that your removable device cannot be found normally. In such a case, we suggest you try to update or reinstall the driver to have a try.
You can try to check and fix the issue in Device Manager directly. If you can see that drive or card listing has a yellow exclamation mark next to it then you can try to update or reinstall the driver directly as follows:
Right-click on the external device listing and select Update Driver, then it will check and try to update the drivers for your device. If it still doesn’t work, please right-click on the device and click Uninstall Device. Next, please reload the Device Manager and it will reload the removable device and reinstall the driver for the device.
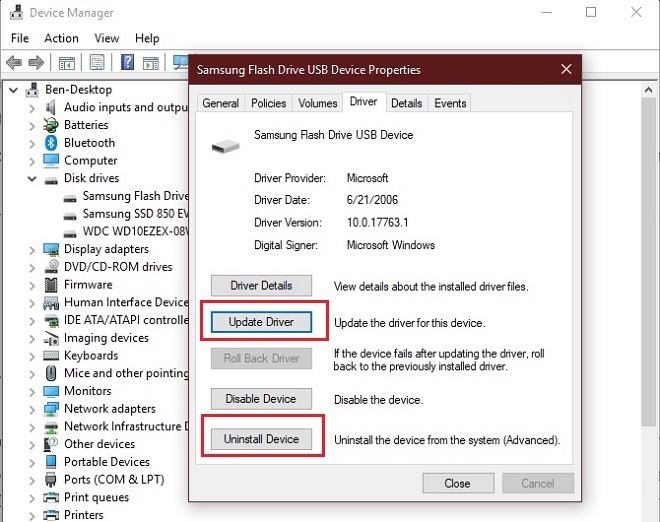
Solution 4. Recover the lost data.
If the above methods cannot fix the issue, there should be some other issues with the drive. Maybe the file system of the drive is damaged or the partition is lost. In such a case, you may have to reformat or recreate the partition to reuse the disk. However, if you reformat or recreate the drive directly, the data on the disk will be lost. So if you still need the data on the disk, we suggest you first recover the lost data.
To recover lost data from a drive/USB key/memory card that cannot be recognized normally, we suggest you use TogetherShare Data Recovery. It can help you recover lost data from USB flash drive, external drive, and memory card or other removable storage devices effectively. Here is the download available for the software.
TogetherShare Data Recovery
Powerful & easy-to-use data recovery software
After you download and install the software, you can do as follows to recover lost data from the external drive, USB flash drive or memory card in a few clicks.
Step 1. Connect the device and choose it in the software.
First, please ensure to connect your external drive, USB key or SD card to the computer. Then run the software and choose the device in the device list of the software.
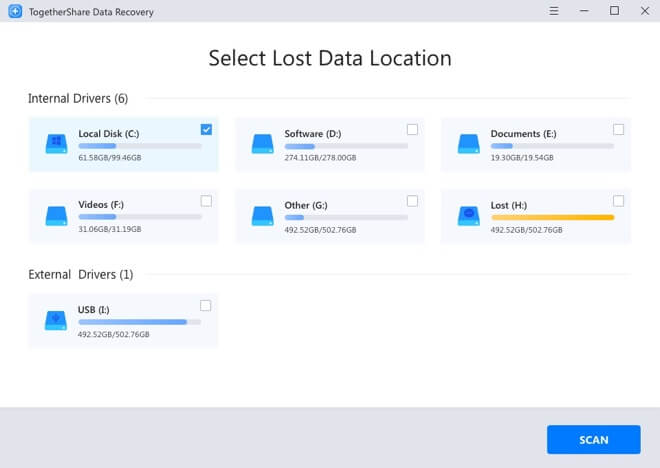
Step 2. Scan the device to search for lost files.
Please click the Scan button, the software will scan the selected drive/card directly. It will scan the device in different methods, please just wait patiently.
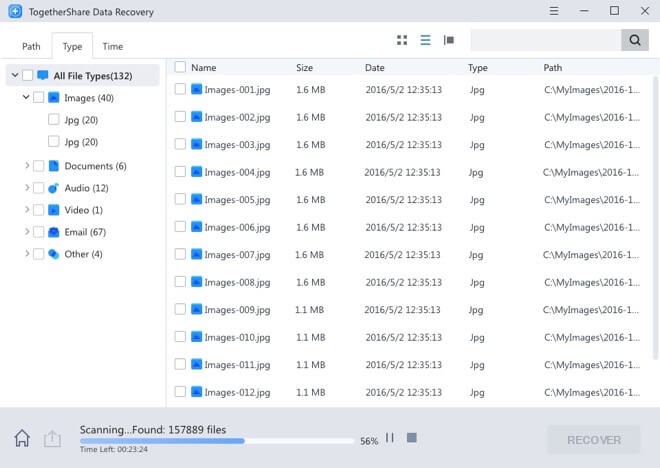
Step 3. Preview and recover the lost files.
Once the scan is finished, the software will list all the found files directly. Please check and preview the files to locate the wanted files. Then choose the wanted files to recover.
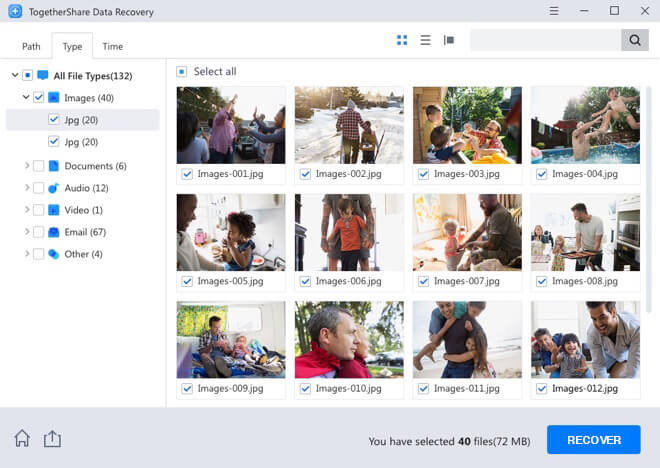
After recovering the lost data from the drive/card, you can then try to fix the issue. Then you can reformat or recreate the lost partition directly.
Solution 5. Recreate the partition for further use.
If the partition on the external drive, USB flash drive or memory card is just lost and become unallocated, you can directly create a new partition on the disk. Then you can reuse the disk. It’s very simple to create new partition on the disk. Just right click the unallocated space and choose New Volume to create a new partition.
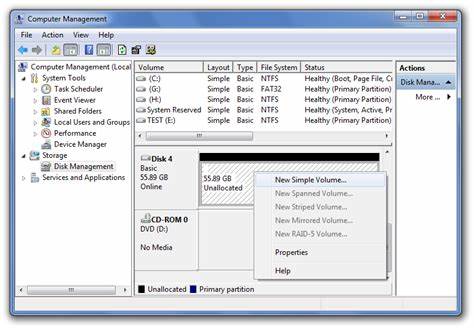
Solution 6. Format the drive to reuse it.
If the file system of the external drive, USB key or memory card is damaged, the drive would just become RAW or just cannot be accessible. The last method to fix it is to format the corrupted partition directly. You can format the drive directly in Disk Management.
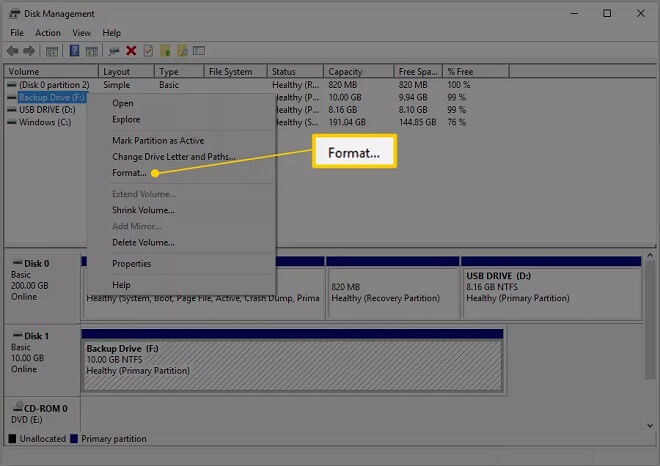
Right click the corrupted drive and choose Format.. option to reformat the drive. After formatting the drive, you can then reuse the drive directly in the future.
