If you want to visit a website that you just visited before, then you may try to search in the history. If you didn’t clear the history, then you can easily find the visited websites. However, if the history was cleared by you before, then you can only try to recover Chrome history in such a case. Normally, there are some solutions to recover deleted Chrome history.
Quick navigation:
- Part 1: Recover Chrome history with DNS cache
- Part 2: Recover Chrome history in Google Myactivity
- Part 3: Restore Chrome history to previous version
- Part 4: Recover Chrome history by data recovery software
Recover Chrome history with DNS cache
First, there is a simple method that can help you get back some of the deleted Chrome history bye using DNS cache. Please just follow the steps below to recover lost Chrome browsing history using this method.
1.Click Win + R keys at the same time. In the Run window, pleased type cmd and click OK button.
2.You will see Command Prompt pops up. Type the command ipconfig/displaydns and hit Enter to continue.
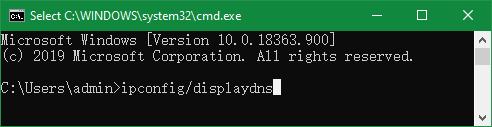
3.Websites you visited recently will be listed in the windows. You can scroll down to check and view them to find the ones that you deleted. Just copy the URL to open in your Chrome browser directly.
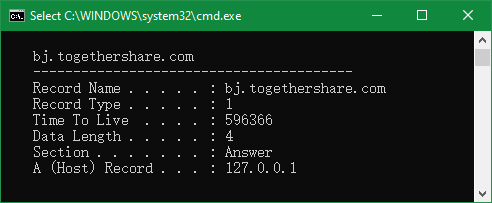
Note: With this method, you can only see the domains of the pages you accessed. So you cannot see and find the particular pages you visited before. However, this method can help you find some wanted websites quickly. It will be useful if you just want to know the domains of the websites you visited.
Recover Chrome history in Google Myactivity
Actually, If you have a Google account logged in while using the Chrome, then Google MyActivity will keep a log of your activities on Chrome. So you can check your Chrome browsing history in this way. Here we will share the steps on how to use Google MyActivity to retrieve deleted Chrome history.
Step 1. Open Google Chrome and log in.
Please start the Chrome browser and log in your Google account.
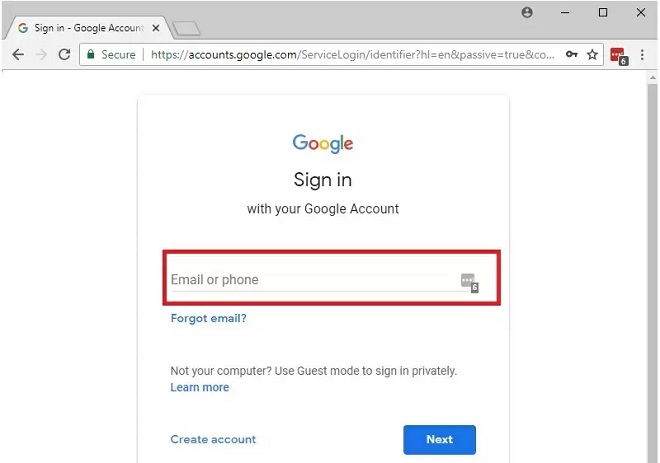
Step 2. Go to the Myactivity to check the Chrome history.
Then please just open another tab and type in Google Myactivity on the search bar. You will see Google My Activity. There will show the websites you visited. You can check or search for your desired websites manually.
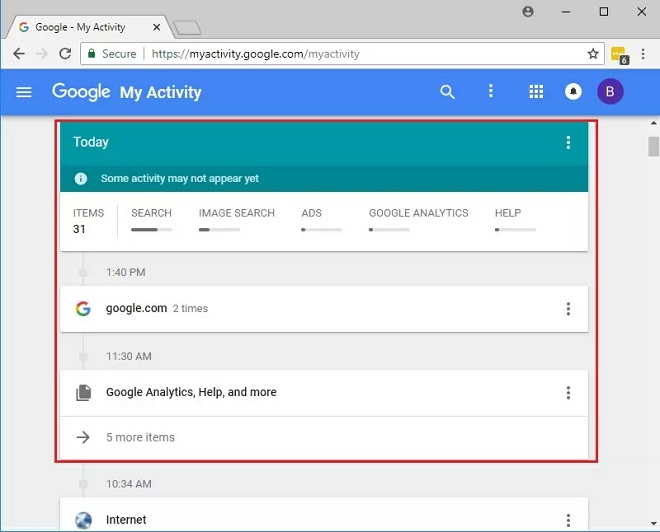
Restore Chrome history to previous version
There is another way to recover deleted Chrome browsing history. You can try to restore the User Data folder to its previous version. It’s possible to restore the version of this folder from the time before deleting Chrome history. Here are the steps to do the job.
Step 1. Locate the Google Chrome folder
Normally, you can find and locate the folder in the following path: C:\Users\Username\AppData\Local\Goolge\Chrome
Step 2 Restore the folder to its Previous Version
Just right-click the User Data folder to show the menu, choose the Restore Previous Version option. Choose a older version of the folder to restore directly.Then you can check if the deleted Chrome history is back in the browser.

Note: Please note that if you want to use this feature to restore the deleted chrome history, you need to create the system restore point or configure the File History first. Otherwise, there will be no old versions of the folder to use.
Recover Chrome history by data recovery software
If the Chrome history was deleted without any backup data or cannot get back the Chrome history in any other methods, you can still have a try to recover with data recovery software. With data recovery tool, you can try to search for the deleted/lost Chrome history files directly from the drive. Then you can get the data back to the original location to check the recovered Chrome history again in the browser.
We suggest you try TogetherShare Data Recovery to help you with the data recovery. This simple software is effective to recover deleted or lost data. However, we suggest you try to recover the deleted Chrome history as soon as possible and stop using the Chrome immediately. Then download the software from here to recover the deleted Chrome history.
TogetherShare Data Recovery
Powerful & easy-to-use data recovery software
After installing and running the software, please then follow the guide below to recover the deleted Chrome history.
Step 1. Choose the drive where you deleted Chrome history.
Normally, the data of Chrome is stored on the system drive (C:). So, you can just choose the system drive in the software.
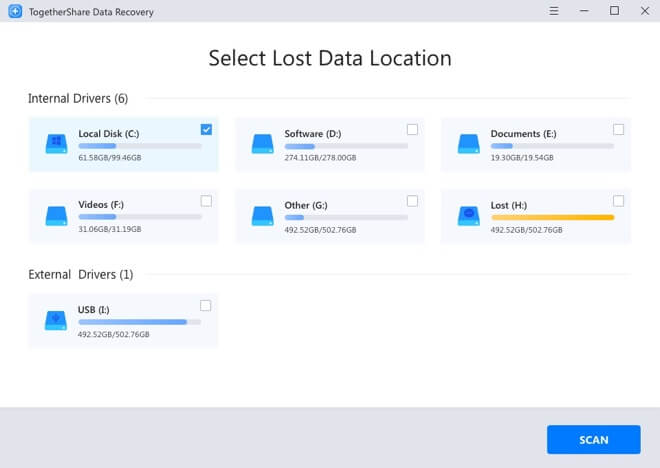
Step 2. Scan the drive to find the deleted Chrome history.
Click the Scan button to start the scan process. It will search for the entire disk to search for the deleted Chrome history data.
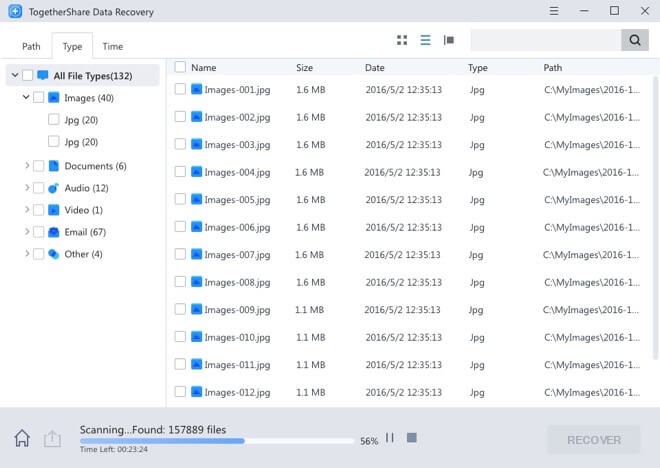
Step 2. Check and recover the deleted Chrome history.
After scanning, it will show all the found data, please check if the deleted Chrome history is found or not. If so, please choose the data to restore directly. The Chrome history should be found under the path in the software:C:\Users\UserName\AppData\Local\Google\Chrome\User Data\Default\Cache. (UserName should be your own user name on the computer.)
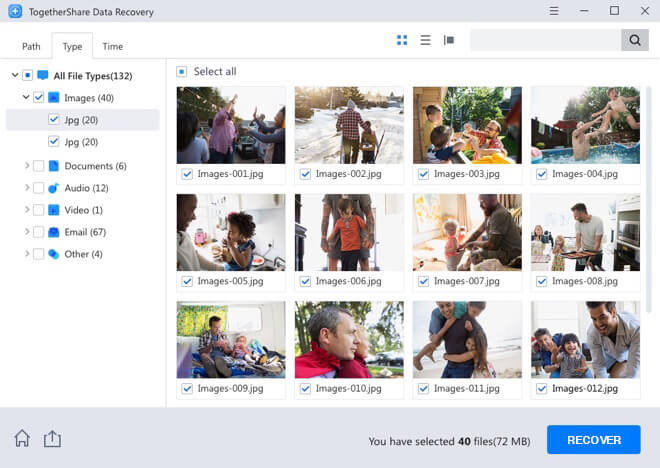
After recovering the data successfully, you can put the recovered files back to the original location. Then run the Chrome to check if it can see the deleted history again.
