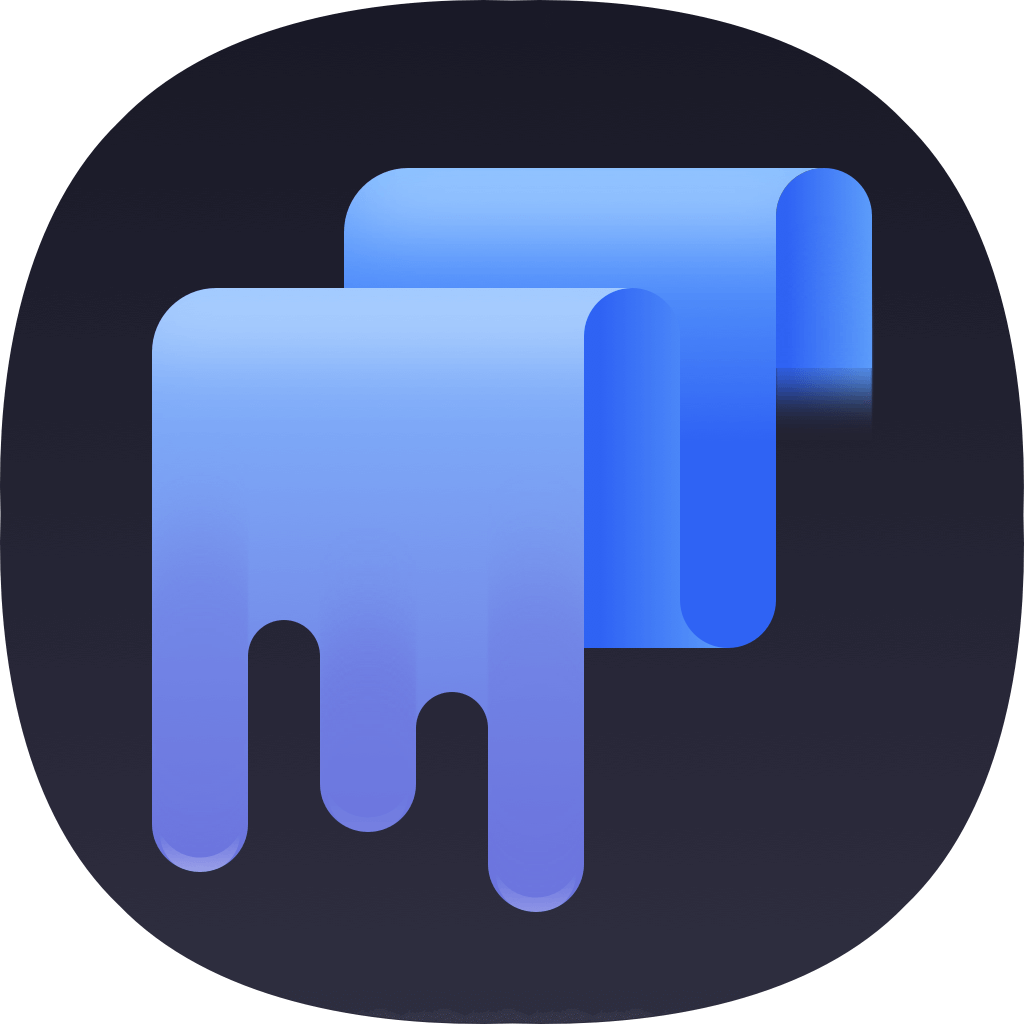Summary: For different reasons, some Mac users will choose to reset their Mac machines to factory settings. You need to know necessary information before you reset Mac to factory settings. This article includes the needed information for you to do factory reset on Mac. Please read carefully to avoid any further issues during or after a factory reset on Mac.
Quick navigation:
- Preparation work for factory settings on Mac
- Steps to restore factory settings on Mac
- How to recover lost data after factory settings?
- Is a factory reset enough for you?

Prepare work for factory settings on Mac
Why Mac users will try to reset Mac to factory settings? Normally, a factory reset is usually done to fix issues plaguing the Mac operating system. If there are some issues of the computer that we cannot fix with any other methods, we will try to reset the Mac directly.
Also, after a long time use, there may be many useless data that take up too much space on the drive. It’s hard for users to distinguish and clean the files manually. Also, to avoid any unknown issues during cleanup process, it’s better to reset Mac to factory setting directly. If you want to make the run faster after using it for years, it’s able to accomplish the task by resetting Mac system.
Before resetting Mac to factory settings, we need to do something first.
1.Backup your important data. As the factory reset process will remove all the data on the Mac, we suggest you back up your important data first. You can use Time Machine to back or simply move the important files to another drive manually as backup.
2.Log out everything on your Mac. It’s better to log out any app during the factory reset process. Some open program may causes issues to make the system reset failed. Also, it can avoid some authorization issues to use the applications on the reset Mac. So you’d better to log out any app. For example: Deauthorize iTunes, disable iCloud, sign out of iMessage, and so on.
3.Make sure the internet access is available. As the Mac factory reset will re-install the Mac OS to the drive, so you need to make sure the internet is accessible on your computer.
Steps to restore factory settings on Mac
After preparing the necessary items, you can then do as the following steps to restore factory settings on Mac.
Step 1. Reboot your Mac in Recovery mode.
At the time of reboot sequence, hold down the Command + R until you see the logo of Apple.

Step 2. Erase data from Mac hard drive.
1) Choose Disk Utility when the menu appears.
2) Choose Continue and then Startup Disk.
3) Choose Erase from the top menu and Mac OS Extended from the popup menu that appears.
4) Choose Erase button.
5) Choose Quit Disk Utility once complete.
Step 3. Reinstall macOS(modern macOS).
Now, you can perform a clean install of macOS. You can do so while your Mac is still in Recovery Mode. From the same macOS Utilities window, choose Reinstall macOS. Consider installing the latest macOS Catalina.
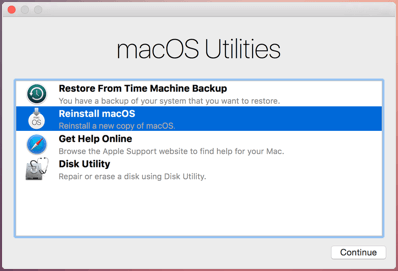
After all the above steps, you will have a totally new and clean macOS system on the Mac machine. You can get rid of the bloated systems and useless data. You can have a fresh new system and high performance Mac computer.
How to recovery lost data after factory settings?
If you reset Mac to factory settings without backing the data first, you may lose some files after the process as the process will write new data at the last step. It will write and install a new system to the drive and it will sure to overwrite and damage some of the lost data. However, there is still a very high chance to recover the lost data after resetting Mac to factory settings.
TogetherShare Data Recovery for Mac, as one of the best data recovery software, is highly recommended for you. You can try to download it first as follows.

TogetherShare Data Recovery
If you only reset Mac to factory settings without any further changes. There should be no problem to recover most of the lost data with the data recovery software. Besides, the software is very easy to use. With only simple three steps, the software is able to help you recover lost data after factory setting. We will show you the 3 simple steps directly.
Step 1. choose the Mac drive.
After resetting Mac to factory settings, please stop using the Mac. Any further changes or new data added to the drive will further damage the lost data. Please run the data recovery software and then choose the internal system drive, click the Scan button to continue.
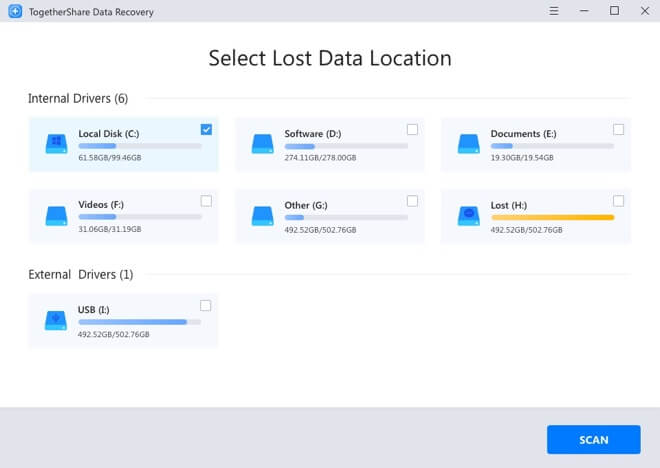
Step 2. scan the Mac drive.
At this step, the software will automatically scan the drive. It will deeply scan the system drive to help you search for the lost data after a Mac factory reset. Please wait patiently while it’s scanning.
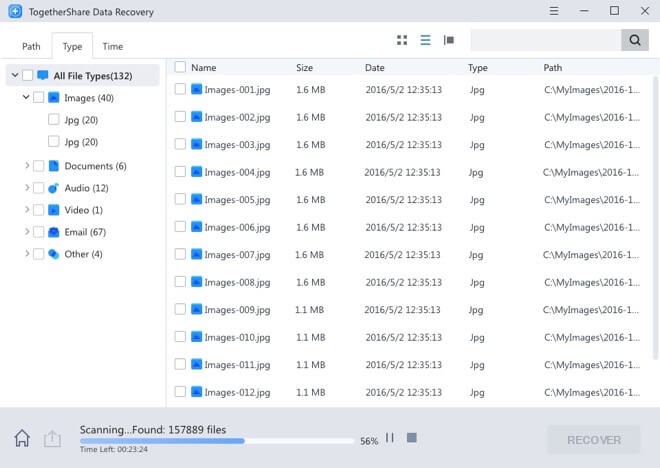
Step 3. preview and recover.
After the scan process is completed, the software will show all the found files. Please check and preview the files first and then only choose the wanted files to recovery. Please ensure to save the recovered files to another hard drive instead of the same drive where you lost data.
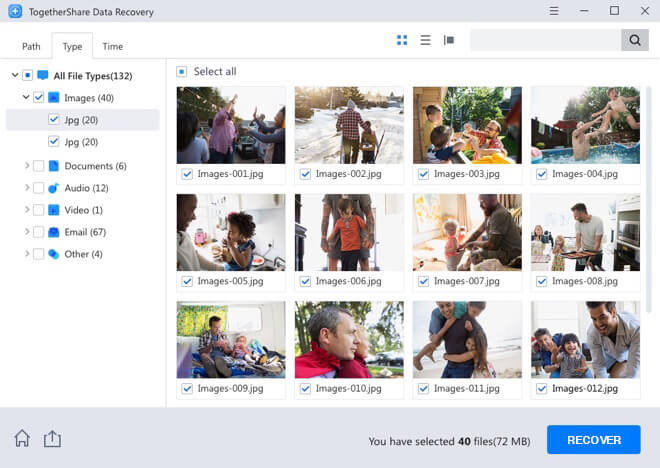
Note: Please don't add any new data or save the recovered files to the same drive where you lost data. Otherwise, the lost data will be overwritten and damaged permanently. Then It's not able to recover the lost files successfully.
Is a factory reset enough for you?
Sometimes, you will try to reset the Mac to factory set because you want to sell the Mac machine or give it to others. Whether you are selling it online or offline or loaning it out to your friend or returning it to the store, it is critically important for you to wipe all your data and settings from it so that you can safely and securely give it to the next user. However, if you just reset Mac to factory settings, it’s not enough. As mentioned before, there is still a chance to recover the lost data after a factory reset on Mac.
There are many private information on your Mac, ranges from selfies to credit card information or your some personal documents, to say nothing of your browser history. If you simply reset Mac to factory settings, some of the lost data still have a chance to recover the lost data. To keep your personal data and privacy information safe, you need to wipe the users private data completely with a professional data erasure tool. Most users choose TS DataWiper for Mac to accomplish the task effectively.
TS DataWiper
The most powerful data erasure software to permanently erase data.
There 3 modes in the tool to help you wipe the data: Erase Files, Erase Hard Drive, and Erase Free Space. After a factory reset on Mac, you can choose the last option - Erase Free Space - to wipe the free space directly. It will then erase data on Mac computer permanently.
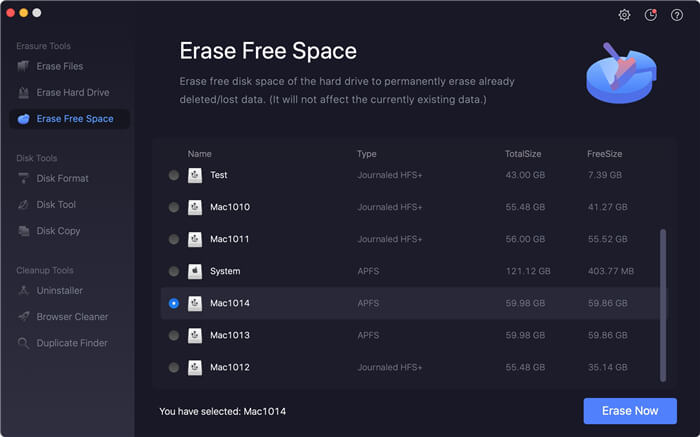
Conclusion: To reset Mac to factory settings, we need to first back up the needed data first to another drive. If you failed to do the backup first, you may lose the data after factory reset. You can still have a try to recover most of the lost data without problem. If you want to reset the Mac and sell or give the Mac to others, please ensure to wipe all the personal data completely to avoid data leakage.