If a drive connected to the computer shows up as unknown not initialized in Disk Management, then there should be some issues with the disk. We will try to help you fix the issue with some solutions. We will introduce the solutions in detail one bye one for you. Please read on and try the solutions to check if you can fix disk unknown not initialized issue.
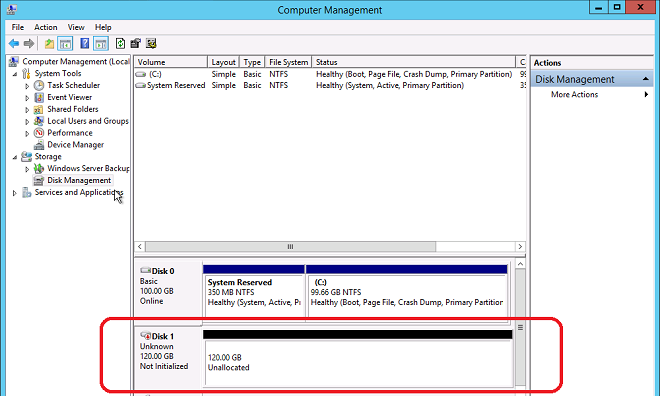
Causes for the disk unknown not initialized issue
If the disk shows up as unknown not initialized in Disk Management, there must be some issues with the disk, drivers, connection cable or port, etc. Here we will list the most common causes for the issue.
- Cable or port of the disk is damaged.
- Driver for the disk is not installed properly.
- System cannot initialize disk automatically.
- There are bad sectors on the disk.
- The disk is badly damaged physically.
So if some of these problems happen, it will mostly cause the disk become unknown and not initialized. If you unfortunately encounter the issues, don’t worry. Here are some solutions here that can help you fix the issue and make the disk usable again.
Solutions to fix disk unknown not initialized
Normally, if there is no hardware or physical issue with the the disk, there should be a chance to fix the issue. Actually, here are many solutions to help you fix the issue. We will share the 5 popular solutions here. If the disk become unknown not initialized unfortunately on your computer, you can try the solutions one by one to check if it works for you.
Solution 1. Check the port and cable of the disk.
The first step to troubleshoot the issue is to check the cable and port. If the cable was damaged, it will cause the disk not load normally. So, please change a cable to reconnect the disk and check if the disk could be loaded normally.
If it doesn’t work, please also change a port of the computer or the disk and try to reconnect the disk. If it’s the issue of the connection, then the disk should be usable again.
Solution 2. Initialize the disk manually.
Sometimes, the disk will not be initialized automatically by the system. However, the disk could be initialized directly if you try to initialize it manually. Here are the steps:
Step 1. Right click My Computer or This PC.
Step 2.Select Manage from the right-click menu -> Storage -> Disk Management.
Step 3. Right click this target disk and select "Initialize Disk".
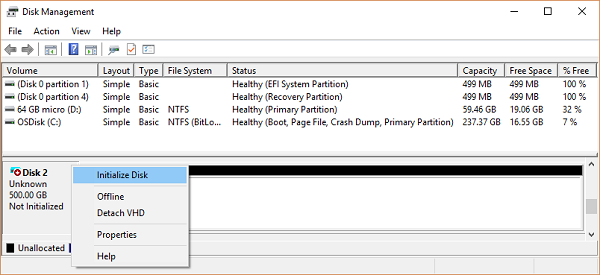
Step 4. In the Initialize Disk window, check to make sure that the correct disk is selected and then select the partition style: MBR or GPT. Click OK button to initialize this disk.
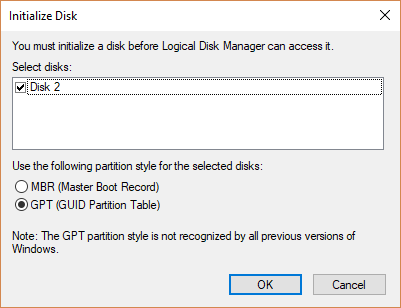
Solution 3. Update or reinstall the driver for the disk.
If there are issues with the driver of the disk, then you can try update or reinstall the driver to fix the issue. Please check and fix the issue in Device Manager directly. If you can see that drive listing has a yellow exclamation mark next to it then you can try to update or reinstall the driver directly:
First, right-click on the hard drive listing and select Update driver. If it still doesn’t work, please right-click on the hard drive and click Uninstall drive. Next, click on Action, and run Scan for hardware changes from the menu. It will reload the driver for the disk.
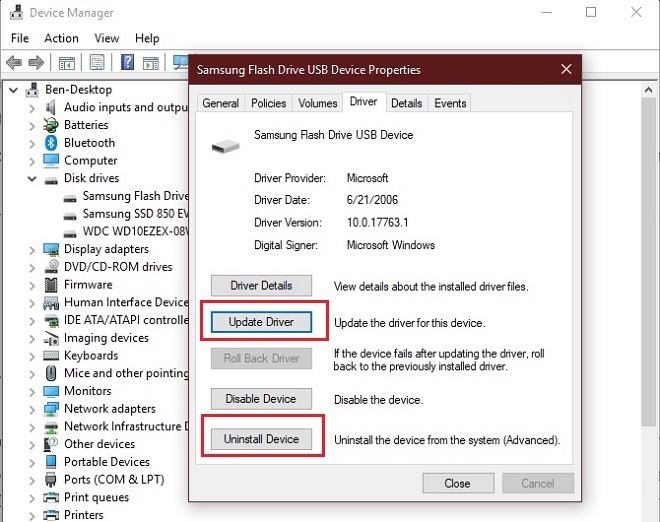
Solution 4. Recover data and recreate the partition(s).
If there was important data on the disk that need to be recovered, then we suggest you try to recover the lost data first before doing further operations to the disk. To recover data from the the disk that is unknown not initialized, we suggest you download and use TogetherShare Data Recovery.
TogetherShare Data Recovery
Powerful & easy-to-use data recovery software
With this software, there are only 3 simple steps needed to recover the lost data. Please check and do as follows to recover data step by step.
Step 1. Connect the disk to the computer. Run the data recovery software. It will show the disk in the software, please choose the disk and click the Scan button.
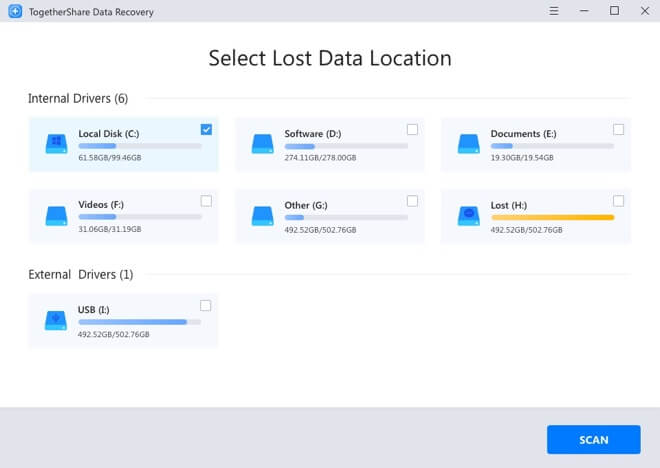
Step 2. The software will then scan the disk automatically to search for the data on the disk. Please just wait patiently while it’s scanning.
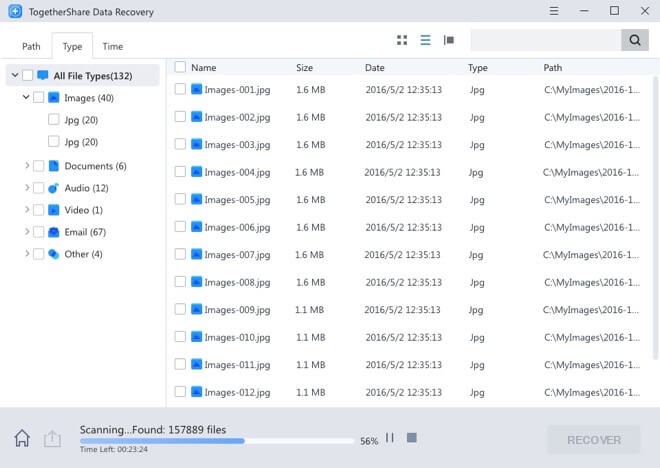
Step 3. After the scan process is completed, all the found files will be listed. Please check and preview the files first. Then choose the wanted files to recover.
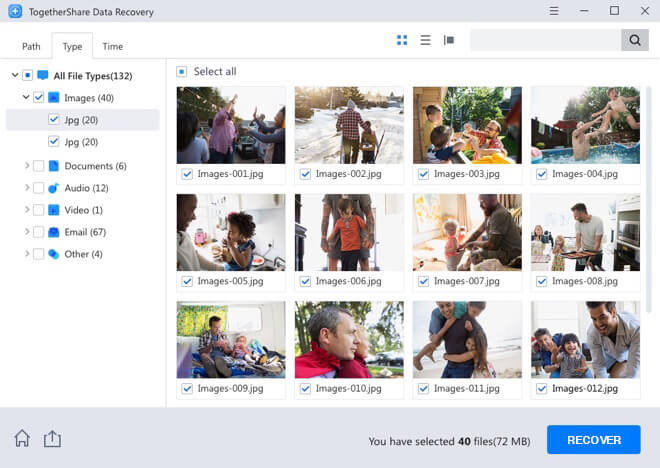
After recovering the data successfully to another disk, you can then try to do as the above methods to fix disk unknown not initialized issue. Then you can recreate partitions on the disk for further use.
