"I have a Seagate external hard drive and it wont show up in my Mac. When I plug in the USB cable into the computer, the HDD starts to spin, but it never shows up in the finder or on the desktop. If anyone has any useful information, that would be greatly appreciated."
It’s a common issue that users may encounter that Seagate external hard drive not recognized/showing up on Mac. Why does the issue happen? There are many clues you can follow and troubleshoot the issue. On this page, we will just share you the tips to troubleshoot and fix the issue.

Potential causes for the issue
If your Seagate external hard drive cannot be recognized on Mac after connecting it to the computer, then there are some potential reasons for the issue. For example:
- Hardware damage of the Seagate external hard drive.
- Connection is not stable because the issue of cable or port.
- Incompatible file system of the Seagate external drive for Mac.
- File system of the Seagate external drive is damaged/corrupted.
- System settings/preferences is not configured correctly.
- Errors of the operating system on the Mac machine.
- There are some problems with the mainboard of the Mac.
As you can see, there are many issues will cause the Seagate external drive not recognized on Mac. Actually, there are more issues that will lead to the problem. However, please don’t worry. Here are many options for you to try and fix the issue. You can try the methods one by one to do the job.
Check the connection of the drive
Actually, there are some problems of the connection will cause the external drive cannot be recognized. For example, If the cable or port is just bad. So please first change the cable and port to check if the issue is related with the connection or port. Normally, if there are issues with the connection, then the disk would not be able to be detected on Mac even in Disk Utility.
Also, sometimes the power supply is not enough will cause the connection not table. Then if your connection cable has 2 plugs, please connect both of them to the Mac to check if it works. Also you can try to use a USB hub that has standalone power supply. It will make the connection more stable.

Besides, there is another quick solution that may work sometimes. Strange but true, some users found that their USB external drives would work when they plug it in exceptionally slowly. It sounds crazy, but you can have a try as it’s really simple to follow.
At last, if your Seagate external hard drive still cannot be recognized on Mac after reconnecting with different and working cables and ports, then please also have a try on another computer. If there is still no luck, the disk should be damaged somehow. You can then try to fix the drive with some other methods, please just read on.
Check system settings
Sometimes it’s the simple things that trip us up. So before performing any complex troubleshooting, let’s look at some settings. Go to Finder > Preferences.
Under both the General and the Sidebar tabs, see the section "Show these items on the desktop: (or sidebar:)". Please check and enable the options for External disks.

Now verify that if your Seagate external disks could show up in Finder and desktop.
Fix the issue if the drive could be detected in Disk Utility
The easy and effective way to check if the disk could be detected in Disk Utility first. If the disk cannot even be recognized in Disk Utility, there would be connection or other issues, then you need to check and try some other solutions. If the Seagate external hard drive could still be recognized in Disk Utility, then you can try more solutions in Disk Utility directly to fix the issue.
Option 1. Try to mount the external hard drive manually.
Sometimes, the system will fail to mount the Seagate external hard drive somehow. Then, you can just go to Disk Utility and try to manually mount the drive by your self.

Option 2. Repair the not showing up external drive.
You can just use First Aid in Disk Utility to fix some issues of external drive. After fixing the external drive with First Aid, then you can reconnect the disk to check if it can be recognized again on the Mac.

Option 3. Please try to reformat the external drive.
Sometimes, if the file system of the external drive is not compatible with Mac, then it cannot be show up on desktop or finder normally, such as the NTFS file system. Also, if the file system of the Seagate external drive is corrupted, then you also cannot see and access it directly on Mac.
To format Seagate external hard drive on Mac, it’s very easy. You can just use the Erase button in Disk Utility to accomplish the task.

If you want to format external drive completely, you can also have a try with another simple third-party data erasure software - TS DataWiper for Mac. Please download and install it on your computer first.
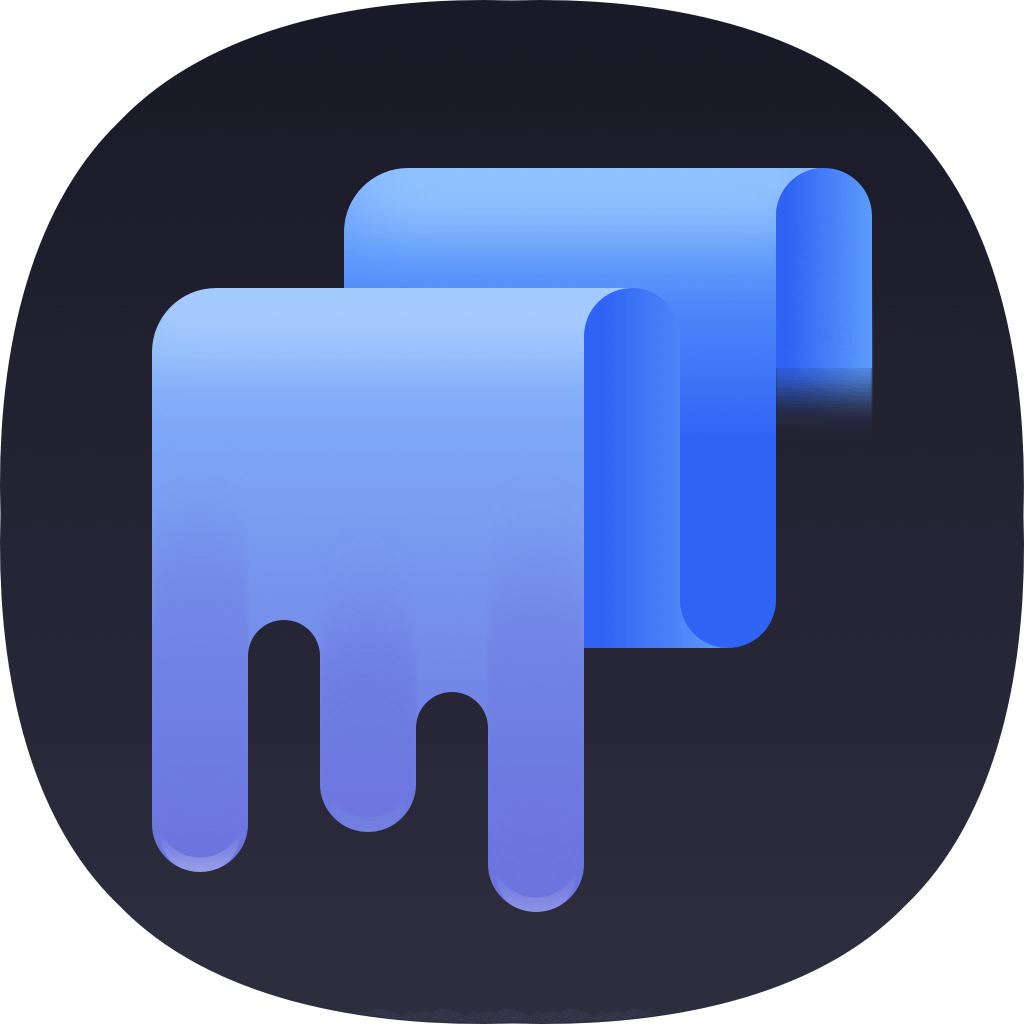
TS DataWiper for Mac
After that, please run it and choose the Disk Format option, select your Seagate external hard drive and click the Format button to format it directly.
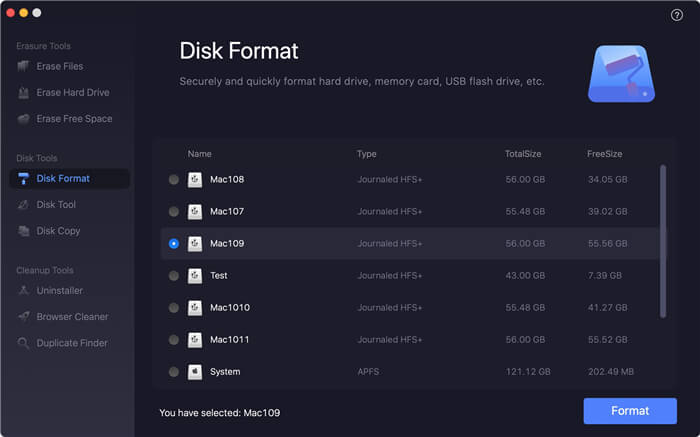
However, before you format a drive, please check and recall that if there are important files on your not recognized Seagate external hard drive. If so, we suggest you try to recover the lost and wanted files first to another computer. How to recover the data? We suggest you download and try with TogetherShare Data Recovery for Mac first.
TogetherShare Data Recovery for Mac
Powerful & easy-to-use data recovery software
After installing the software, please run it directly. Then you can refer to the following simple and short guide to recover lost data with the software. It can recover lost data from not showing up external hard.
Step 1. Connect and choose Seagate hard drive.
First, connect the not showing up external hard drive to the Mac. Please ensure to choose the Seagate external hard drive to scan and recover data.

Step 2. Scan the Seagate external hard drive.
After selecting the hard drive, please then click the Scan button to continue. It will scan the hard drive directly with different scan methods. Please just wait patiently.

Step 3. Preview and recover lost photos.
Once the scan is done, you can check and recover all the wanted files. Please ensure to save the recovered files to another hard drive to avoid further damage to the lost data.

Reset NVRAM and SMC
NVRAM is random-access memory which stores information such as screen resolution, startup disk selection, and recent kernel panic information. The SMC is the System Management Controller which is how the Mac interfaces work with some of the hardware components. So you can try to reset the Mac NVRAM and SMC and see if it can fix the issue.
How to reset NVRAM?
Shut down Mac, turn it on and immediately hold down these four keys together for a minimum of 20 seconds: Option-Command-P-R. It might look like your Mac restarts. If the Mac plays a startup chime just like you turn it on, release the keys after hearing a second startup sound.

Steps to reset SMC
Also, you might reset the System Management Controller (SMC.) See these steps below to do the job. If the battery is non-removable, you can do as follows.
1. Shut down and unplug the power adapter.
2. Press Shift-Control-Option keys and power button at the same time. Hold for 10 seconds.
3. Release all keys and reconnect your Mac to the power adapter.
4. Turn on your Mac again.
If the battery is removable, there is the steps to follow.
1. Shut down the Mac, disconnect the power adapter, and remove the battery.
2. Press and hold the power button for 5 seconds.
3. Return the battery and reconnect your Mac to the power adapter.
4. Start your Mac directly.
After resetting NVRAM and SMC, you can then reconnect the Seagate external hard rive to the Mac and check if it will show up normally this time.
Fix the issue with Terminal
Sometimes, you can check and find the disk is recognized normally in System Information. Navigate to the Apple in the upper menu > About this Mac > Storage. You may find the correct size/space information. However, the Seagate external hard drive is still not showing up correctly in Finder. Then we can try to fix the issue with Terminal.
1. Find Terminal in Applications > Utilities > Terminal.
2. Once open, type in the command diskutil list. It will show all the disks.
3. Put in another command into Terminal diskutil info disk* (please change * to the correct number of your disk)to show the detail information of the disk. You can then ensure if it’s the not showing up Seagate external hard drive.
4. Type in the command diskutil eject disk* to eject the external hard drive.
5. Type in the command diskutil list again to check if the external drive is ejected and not in the list.
6. Please unplug the external drive from you computer, then reconnect it. Normally, it will work as usual.
To avoid the issue that Seagate or other external hard drive not showing up normally on Mac, we suggest you first don’t pull out your external drive directly from Mac or Windows machine without ejecting first. If you encounter such an issue unfortunately, there are still some methods to try and fix the issue. You can try and check if any solutions work for you as above.
