Summary: Excel files are commonly used on Mac for many users. Users may lost Excel files due to different reasons, like deleting, formatting, partition loss, system crash, unsaved files, etc. There are different ways to recover Excel file on Mac in such cases. We will share the solutions in detail on this page.
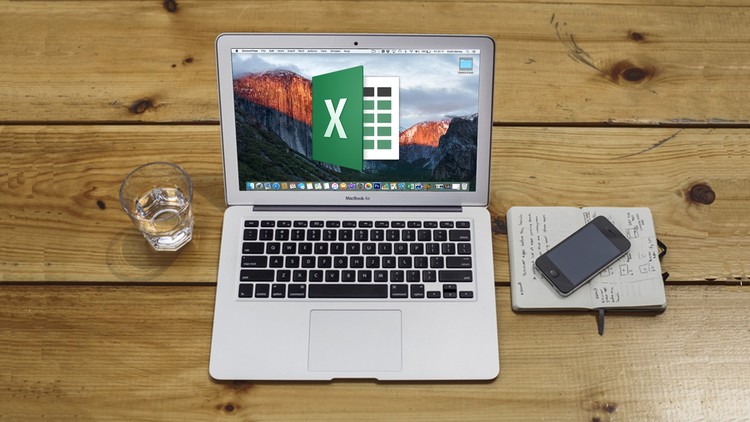
Data loss always happen on Mac unexpectedly. For example, many users use Excel files in the daily works and may encounter data loss for reasons. Sometimes it’s very urgent to get back the lost excel files and you may want to recover the files disparately. Here we will show you the most popular and effective methods about how to recover lost or unsaved Excel files on Mac. Please read the instructions in details and find the proper one for you own situation.
Quick Navigation:
- Recover lost Excel files from backup
- Recover deleted Excel files from Trash
- Recover deleted/lost Excel files with software
- Recover unsaved Excel files
Recover lost Excel files from backup
First, nowadays backup software or cloud is used for many users, like Time Machine, OneDrive, iCloud, Google Drive or others. Mostly, these tools would back up your data automatically regularly. If you deleted or lost some Excel files by accidentally, you can try to check and recover the files from your backup directly.
We will show you how to recover Excel files from Time Machine backup as an example. Please check and do as follows.
1. First, please connect your Time Machine backup disk to the Mac.
2. Open a window that contains the items that you want to restore. For example, to restore an Excel file that was deleted from your Documents folder, start by opening the Documents folder.
3. Choose Enter Time Machine from the Time Machine menu Time Machine icon.
4. Find the items to restore, select an item and press Space Bar to preview it and make sure it's the one you want.
5. Click Restore to restore the item you selected.
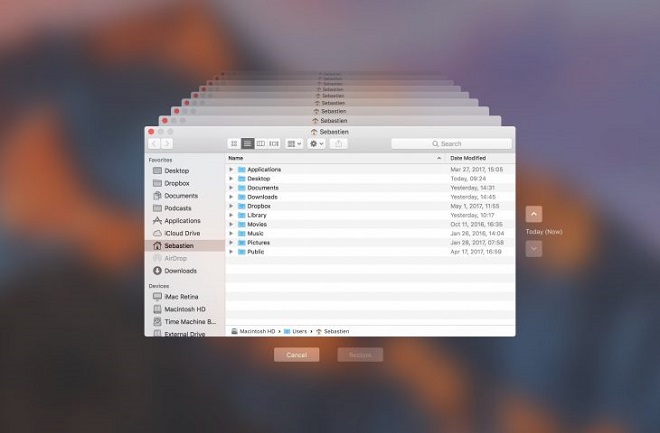
If you didn’t back up your files with any software or cloud tools, then you can still have a try with other methods to recover your lost Excel files on Mac.
Recover deleted Excel files from Trash
If you are luck enough, you will find that your deleted Excel files are not removed completely. Normally, the deleted Excel files will be put into the Trash. If the Trash was not emptied, you can still find it and recover it from the Trash.
1. Open Trash from Dock.
2. Locate the excel file that you deleted.
3. Right click it and click Put Back to recover it.
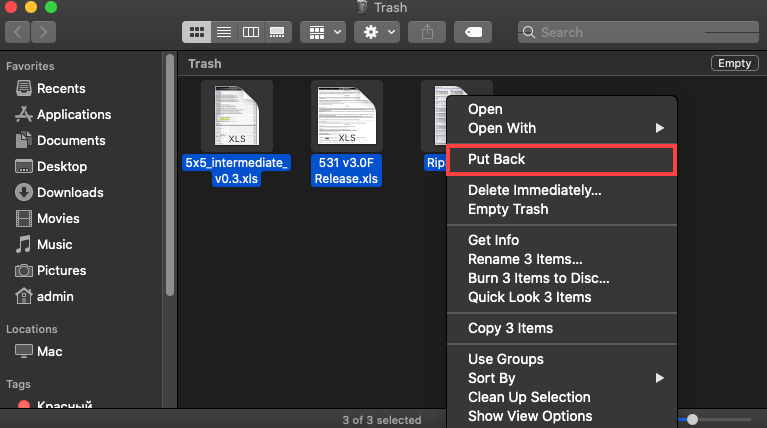
Recover deleted/lost Excel files with software
If the deleted or lost Excel files are not backed up and you cannot find the files in Trash, then you will not be able to recover it easily as mentioned above. However, there is still a chance to recover the lost Excel files. You can try and use a third-party software to restore the lost Excel files with ease.
TogetherShare Data Recovery for Mac is the best one we suggest for you. It can recover Excel files in different data loss scenarios. Mostly, it will help you recover the Excel files effectively. Please first download the software to scan and check the Excel files.
TogetherShare Data Recovery for Mac
Powerful & easy-to-use data recovery software
After installing and running the data recovery on your Mac, please check and do as follows step by step to recover the deleted/lost Excel files with the software.
Step 1. Check and choose the drive.
If you lost data from a drive, please ensure to connect it to your Mac and choose the correct drive to scan.

Step 2. Scan the drive where you lost data.
The software will scan the drive automatically and try to search for the lost Excel files on Mac.

Step 3. Preview and recover the Excel files.
Once the scan is finished, please check and ensure to choose the wanted Excel files to recover and save to another drive.

Recover unsaved Excel files
Here is another case that is very special. Sometimes you may fail to save an editing Excel file because of power failure, application crash, etc. In such a case, most users would think there is no any chance to recover the unsaved Excel files. Actually, you can still try to recover unsaved Excel files with the following methods.
Method 1. Recover Excel files with AutoRecover.
AutoRecover is a built in feature of Office for Mac. It will save your editing Excel files automatically in a proper interval time. Then it can help you recover unsaved Excel files if you failed to save Excel files.
If you want to find any AutoRecovered Excel files on your Mac, please go to Finder,then click Go > Go To Folder and enter the appropriate folder path as below. Replace username with your username:
/Users/username/Library/Containers/com.microsoft.Excel/Data/Library/Application Support/Microsoft
Notes:
1) The AutoRecovery folder is a hidden folder, so please ensure to Use the Go To Folder tool and enter the full path to get into the folder.
2) If you close a file and click Don't Save, then you will not be able to see the auto recovered Excel files here.
Method 2. Recover unsaved Excel files in temporary folder.
If you haven’t configured AutoRecover or the file was not found in the auto recovered folder, you can still have a chance to get back it from temporary folder. Follow the steps below to find Excel temp files and get back the unsaved files:
1. Open Terminal, type ‘open $TMPDIR’ and hit the Enter key.
2. Then it opens Temporary files folder directly.
3. Please check and select the folder named ‘Temporaryitems’.
4. Under ‘Temporaryitems’ folder, the unsaved Excel file will be named begin with ‘~Excel Work File’. Find the required Excel file and restore.
5. Copy and save it to another safe spot by changing the extension from .tmp to .xls/.xlsx.
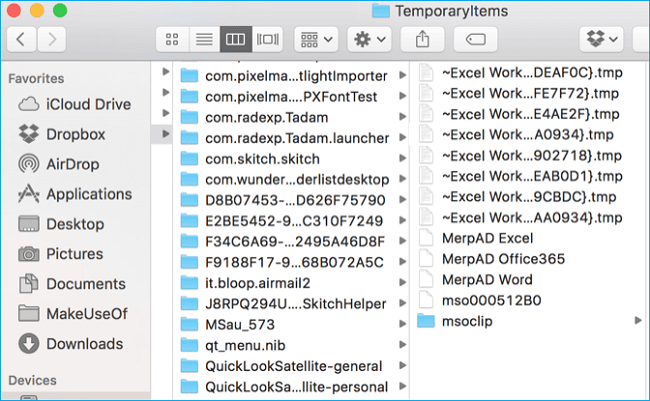
Conclusion
As you can see, you are able to recover deleted or lost Excel files or even unsaved Excel files in any cases. If you unfortunately lost your Excel files in some cases, don’t worry. Please check and follow the above instructions to troubleshoot and fix the issues step by step. Or you can try to use the suggested Mac data recovery software to recover lost data.
TogetherShare Data Recovery for Mac, as highly suggested and are popular among so many users. It can not only recover deleted/lost Excel files, but also help you recover other types of lost data. For instance, it can recover deleted or lost photos, videos, audio, emails, and other files. If you lost data by accidental, like deleting, formatting, partition loss, hard drive corruption, and other cases, please feel free to download and use the software to retrieve any lost data.
TogetherShare Data Recovery for Mac
Powerful & easy-to-use data recovery software
