‘File system check exit code is 8’ error has been encountered by many users on Mac machines. Actually, it’s a known error that will happen on both internal or external hard drives. So many users all around the world have reported this issue. There are some solutions you can have a try to fix ‘File system check exit code is 8’ error. We suggest you keep reading on and try the methods one by one to troubleshoot and fix the issue.

Common causes for error ‘File System Check Exit Code 8’
This error arises due to different reasons exactly. The issue may happen in different situations. Here we will list the most common causes below:
- If some of the Mac system files are corrupted, ‘File System Check Exit Code 8’ may happen.
- The issue will also occur if some system settings are not configured correctly.
- Some outdated applications on the Mac machine will also lead to the issue.
- ‘File System Check Exit Code 8’ issue can occur if the Mac startup drive is loaded with the Junk file.
If the issue occurs the first time on your Mac computer, you can first check if the issue could be fixed with some simple and commonly used, like reboot or reconnect. You can try to restart your Mac first as it will fix some small bugs or flaws during the boot process. As you know, many issues will just disappear after a system restart. Besides, you can change the cable or port of the drive to reconnect the disk. It can fix the issue if it’s related to the connection or port.
If these simple tips cannot fix the issue easily, then we will share more solutions for you to fix ‘File System Check Exit Code 8’ problem.
More solutions to fix ‘File system check exit code is 8’ error
Normally, if the issue is not related to the connection or cannot be fixed directly after rebooting the Mac, the issue would be related to the drive itself. There should be issues with the files system of the drive. There are some solutions to fix the issue in such a case. Please be patiently and read on. We will introduce each method in detail.
Solution 1: Run First Aid in Recovery Mode
You can first try the First Aid to fix the issue. It can fix many drive issues or file system errors. Please do as follows to run the First Aid.
1) Reboot the Mac and press the Command + R keys while the system starts to enter Recovery Mode.
2) From the menu that appeared on the screen, click the Disk Utility option.
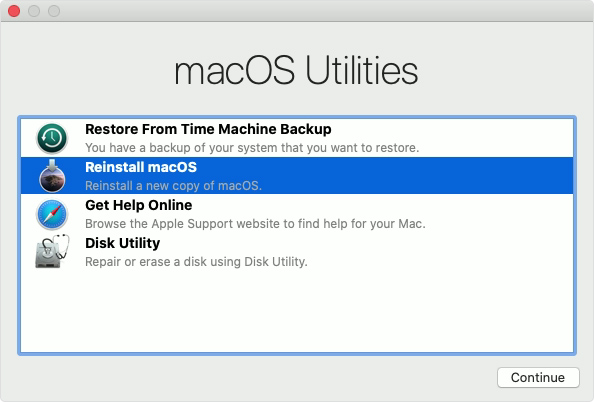
3) In the left pane, please check and select the disk with ’File system check exit code is 8’ error .
4) Just click the First Aid button at the top of the window.

After the repair process is done, you can reboot the computer directly into the system. Then please check if the issue will occur again.
Solution 2. Update the application that cause ‘File system check exit code is 8’ error
If you try to run a certain application on your Mac and ‘File system check exit code is 8’ error appears, the issues would be related to the application. It will prevent the application to perform a certain task the application is trying to do. In this case, you can try to update the application in App Store to fix the issue.
1) First, please open App Store on your Mac.
2) Locate and click on the Updates option.
3) Check for all the available updates and click on the Update All button to install all the updates available.
After updating the application(s), you can then run the application(s) again to check will the issue reoccur. If not, the issue should be fixed. Otherwise, please try more solutions below.
Solution 3: Run the FSCK command in single-user mode
If this error still persists on your Mac, you can try to boot the system in single-user mode and run the FSCK command to fix the issue. Follow the steps below to accomplish the task.
1) Restart your Mac and press the Command + S keys to enter the single-user mode.
2) Type the following command in the terminal to continue.
/sbin/fsck -fy
3) If no error is found during the check, type the following command reboot in the terminal and press enter.
4) Now you will be taken to the login screen. Enter the credentials to log in the system and check whether the issue is resolved.
Solution 4. Recover the data from the ‘damaged’ drive
If you still cannot fix ‘File system check exit code is 8’ issue with all the methods as mentioned above, then we think the file system of the drive is badly damaged or there are severe problem with the Mac system files. We may have to do some huge changes to the drive or computer to fix the issue. However, before we try these solutions, please ensure to recover the data from the ‘damaged’ drive and extract to another drive first.
How to recover data from the drive with ‘File system check exit code is 8’ error? Actually, it’s very simple to recover the lost data in such a case. We suggest you use a data recovery tool to recover the data from the drive. TogetherShare Data Recovery for Mac is able to recover data from the drive with corrupted file system. Please first download the trial version to check if it works for you.
TogetherShare Data Recovery for Mac
Powerful & easy-to-use data recovery software
With the software, you can easily recover the data from the disk with ‘File system check exit code is 8’ problem. Just a few clicks needed, you are able to get back the data easily. Here is the simple 3-step guide for you to follow.
Step 1. Run the software and choose the drive.
Please start the Mac data recovery software, then check the device list and choose the drive that has ‘File system check exit code is 8’ error.

Step 2. Scan the drive with ‘File system check exit code is 8’ error.
Please click the Scan button directly. Then the software will analyze the files system and search for the lost data from the drive directly. Please just wait patiently.

Step 3. Preview and recover the files.
Once the scan process is finished, you are able to see all the found files in the software. Then please check and preview the files to locate the wanted files to recover.

After extracting the files from the ‘damage’ drive to another drive, you can then try the following 2 methods to fix ‘File system check exit code is 8’ error completely.
Solution 5. Reinstall the macOS to fix the issue
If there are some Mac system files are badly damaged and lead to the issue, then we can just reinstall the system to fix the issue directly.
1. Reboot the Mac and press the Command + R keys while the system starts to enter Recovery Mode.
2. From the menu that appeared on the screen, click the Reinstall macOS option.
3.Just follow the wizard to reinstall the macOS step by step.
After reinstalling the system, the corrupted system files should be replaced with the intact ones. Then you can check and try again to see if the issue is fixed.
Solutions 6. Erase the related drive directly
If there are issues with the files system on the drive, you can erase and reformat the drive directly. It will format the drive and write a new copy and working file system to the drive. You can erase and format the drive in Disk Utility directly. Here is how:
1. Open Disk Utility from Dock->Launchpad->Utilities.
2. The sidebar shows all the disks here.
3. Select the disk that you want to format and click the Erase button to format the drive directly.

Here we will also suggest another third-party software to help you format the drive quickly and completely. TS DataWiper for Mac, as an effective data wiper tool for Mac users, it can also format drive without problem. You can download it first.
The software provides 2 options that can help you format the drive and fix the file system issues. First, you can use the Format option to format drive directly. Please chose Disk Format option of the software, choose the disk and just click the Format button.
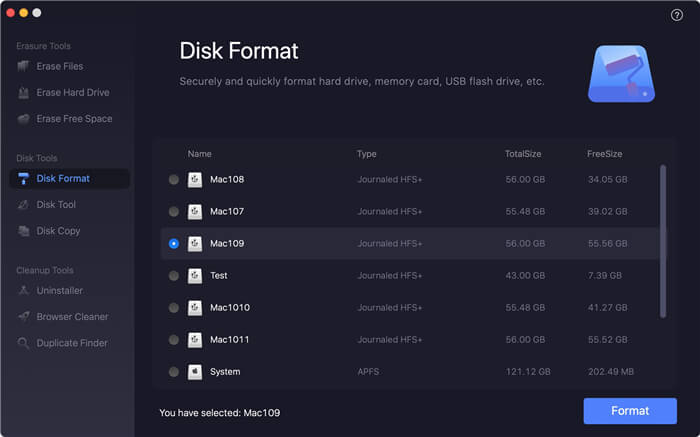
Also, you can format the drive and erase it completely. Please select Erase Hard Drive and choose the drive to wipe directly. It will not only format the disk, but also wipe all the data on the disk. So please be careful to use this option as the wipe data cannot be recovered by any Mac data recovery software.
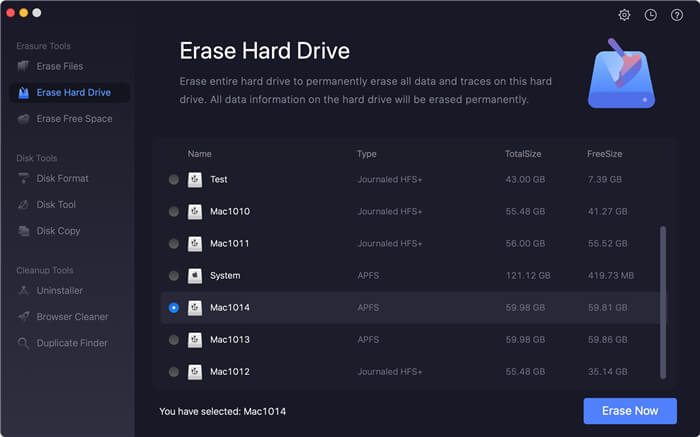
After trying all the methods we share here, you should be able to Fix ‘File system check exit code is 8’ error. Then the drive will work normally.
