
When you close an Excel document, you will be asked to save it first. If you click the wrong button and fail to save the document, you will lose the edited content. Also, some other issues happen and lead to Excel file loss. How to recover an unsaved or deleted Excel file? There are some solutions to help you recover unsaved, overwritten, deleted, or lost Excel documents.
Microsoft Excel is widely used as the best spreadsheet program. Many individuals, enterprises, or organizations use Excel to edit and store important data. Commonly, many issues will happen and cause Excel document missing, for example:
- Closing an Excel document without saving it.
- Excel program or OS crashed while editing an Excel document.
- Delete Excel files by mistake.
- Lost Excel documents because of file system damage.
- System updating, partition loss, and other issues.
Fortunately, there are still some solutions to recover the unsaved, deleted Excel files. You can follow the solutions to check if you can get back your missing Excel documents with or without data recovery software.
Recover unsaved Excel file with AutoRecover
Closed the Excel document without saving it? Many users make such a mistake and lose the Excel document. If you, unfortunately, close your Excel document without saving it, you can still have a chance to get it back. Microsoft Excel offers the AutoRecover feature that can help you recover the unsaved Excel document.
If you close an Excel document without saving it, please try to recover it immediately. Open the Excel application and you will see the option Manage Wordbook, please also click Recover Unsaved Workbooks in the drop-list menu.

It will then pop up a window and show the recent unsaved Excel documents. Please check and choose the wanted unsaved Excel document and open it. Then you can save the document and get back the edited data.
Recover Excel file after an application crash
If the Excel program or the PC is crashed while editing an Excel document, you can also try to get back the unsaved Excel document. If you open the Excel again, it will show you the recent unsaved Excel documents while the program/system crash.
You will see the option Document Recovery and all the unsaved documents will be listed here. You can click one to open it again. Then you can save the document and get back the missing data.

Recover deleted Excel file from recycle bin
Normally, if you delete a file, the file will be put into the recycle bin first. Also, the deleted Excel file will go to recycle bin. So if you delete an Excel document by mistake, you can first go to recycle bin and have a check. Please open the recycle bin and it will show you all the recent deleted files. Please check and choose the deleted Excel file and right-click it. Then select the option Restore to recover it back to the original location.
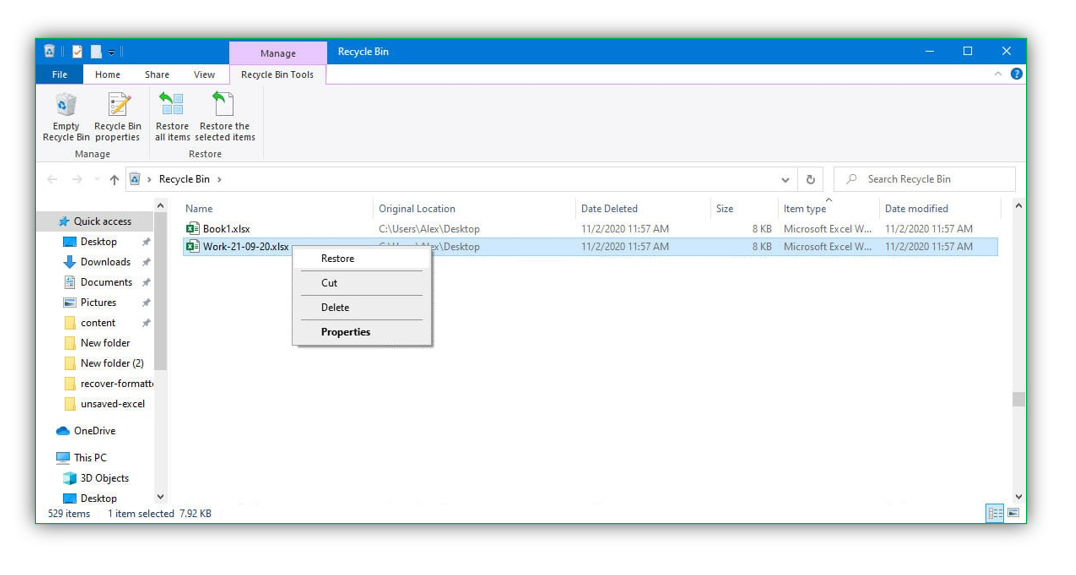
Recover lost Excel files with data recovery software
If you deleted an Excel file with Shift + Del keys or the recycle bin was emptied after deleting the Excel document, you are not able to restore the deleted Excel documents from recycle bin. Also, you may lose Excel documents in other cases. In such cases, how to recover the deleted/lost Excel documents?
Mostly, you need a data recovery tool to recover the lost Excel documents or other files, like audio, videos, documents, photos, etc. We suggest you try the easy-to-use software – TogetherShare Data Recovery.
TogetherShare Data Recovery
Powerful & easy-to-use data recovery software
The software can easily recover deleted/lost Excel documents in any data loss cases. Here we will show you the simple guide to recover deleted files with the software.
Step 1. Run the Excel file recovery software and choose the drive where you lost/deleted files.
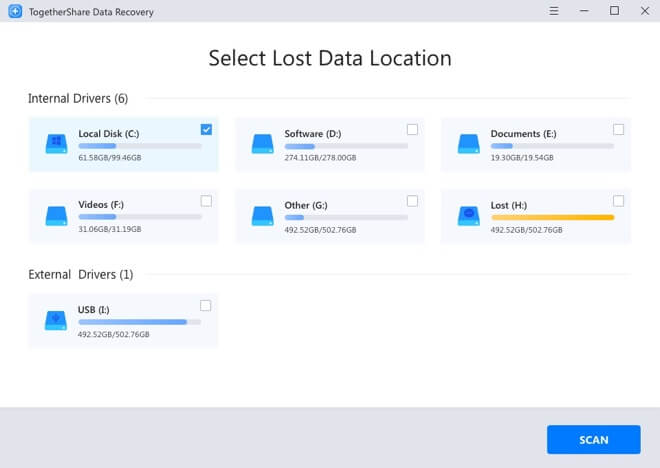
Step 2. Click the Scan button to continue and the software will automatically scan the drive to look for the lost files.
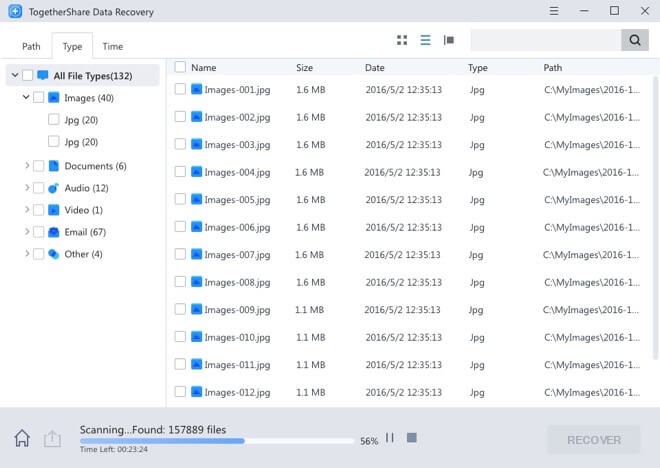
Step 3. Once the scan is done, you can check and preview the files. Then choose the wanted Excel files to recover.
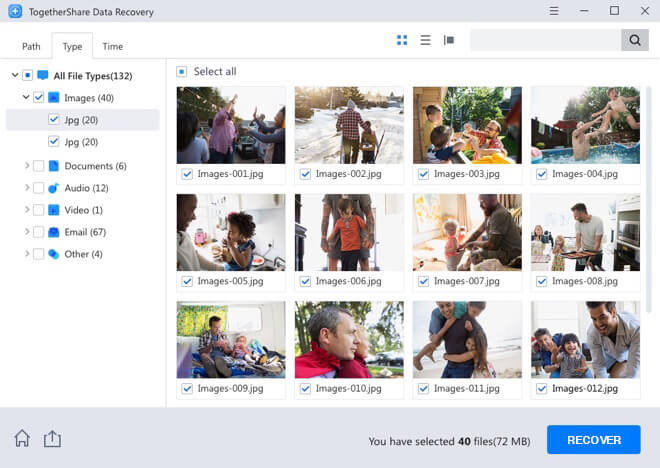
Recover deleted/lost Excel files from backup.
If you created a backup for your system or files with the Windows system built-in backup feature, you can then easily restore the files if you suffer data loss in the future. If you have a backup that contains the Excel files, then it’s easy to restore the deleted/lost Excel files from the backup.
Open the system backup option and select the restore option. Choose a backup that contains your deleted/lost Excel files. Then it will show the window and list all the files in the backup. Check and find the Excel file, click the restore button to restore the Excel file to the original location.

Recover the previous version of overwritten Excel file
Also, if you have a backup of File History for your Excel file, you can even restore a previous version of the Excel file if it’s overwritten. For example, if you save over an Excel file with the same name, you will lose the old copy of the document.
You can try to restore the previous version of the Excel file as follows:
Right-click the Excel file and click Properties, change to the Previous Version tab. It will show you all the old versions of the Excel document. Choose a proper one based on the date and time information. Then select it and click Restore to recover the previous version.

Conclusion:
Create backups for your data frequently to keep your data safe. You can use the system's built-in feature or use third-party backup software. If data loss happens, you can easily restore your lost files. Also, please be careful to use your data, programs, or system to avoid human errors.
Also, if data loss happens, please stop using the drive and don’t do further changes to your files or drive. Then try the above methods immediately and try to recover your files as soon as possible. It’s better to use simple and reliable TogetherShare Data Recovery to recover deleted/lost data in any data loss case.
TogetherShare Data Recovery
Powerful & easy-to-use data recovery software
