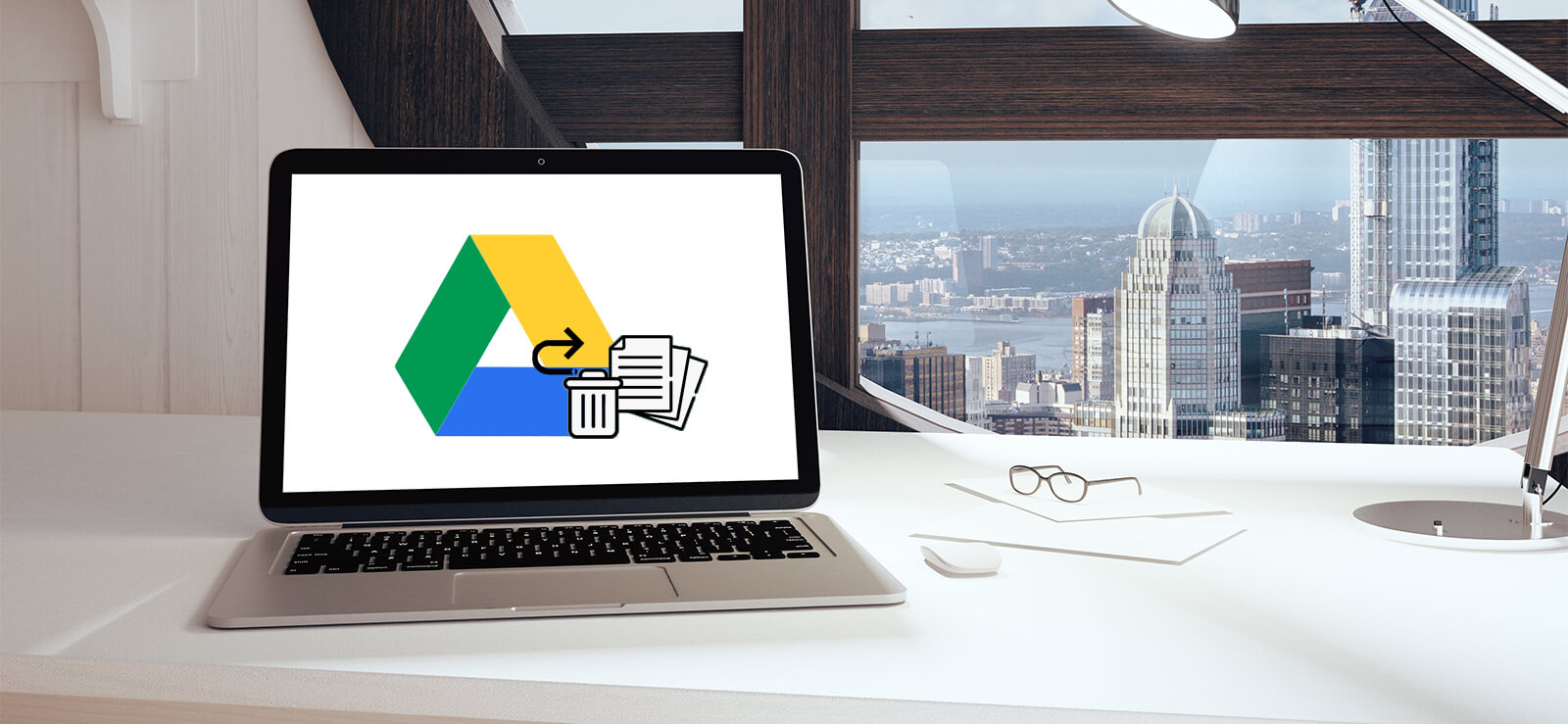
Many users like to store their data on Google Drive. Then you can access the data anytime and anywhere. It’s able to access the data from the desktop computer, laptop, smartphone, etc. It’s very convenient and safe to save the data on Google Drive.
However, you may delete some important files from Google Drive by mistake. If you deleted files from Google Drive, you cannot access the files from any device. Is there still a chance to get back the deleted files from Google Drive? Don’t worry, here you can learn about how to recover deleted files from Google Drive.
Recover deleted files from Google Drive Trash
When you delete files from Google Drive, the files will not be removed completely from Google Drive. The files will be put into the “Trash” folder. If you don’t empty the trash, the deleted files will be kept for 30 days. Then the files will be removed from Google Drive completely.
You can do as follows to find the Trash folder and restore the deleted files.
1). Log in to Google Drive with your Google account on the browser.
2). You will then find the Trash in the list.
3). Check and right-click a file in the trash folder, choose Restore. Then the file will be restored to the original location in My Drive.
Note: If you want to restore more than one file, you can just press the Ctrl key and then click to choose multiple files to restore at a time.
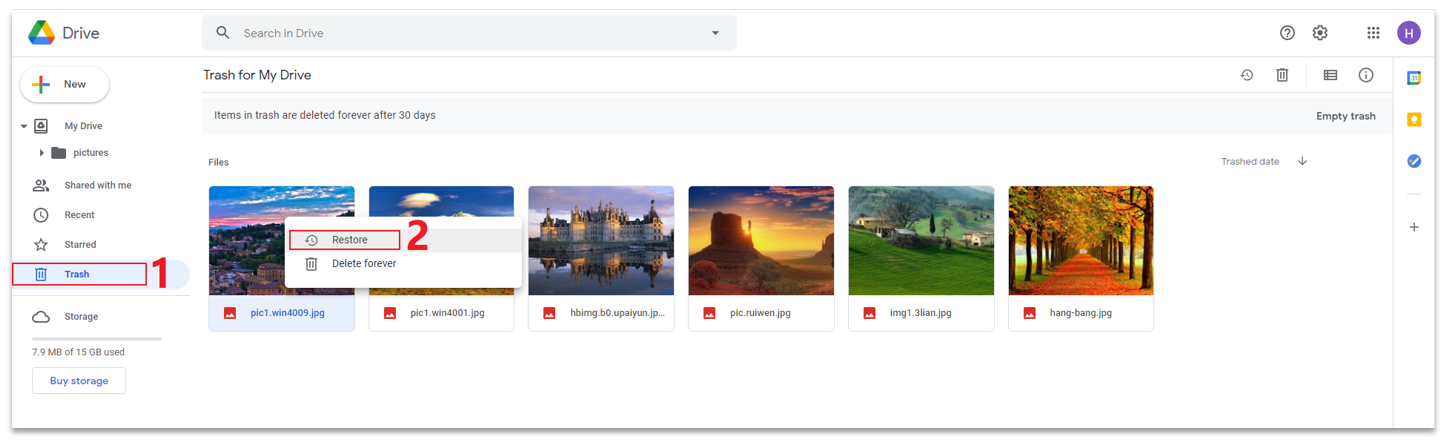
You can also go to the folder where you deleted the files. Then click the View details icon > Activity. You will see the activities you did, like uploading, deleting, etc. Change to the day where you deleted the files, you can right-click a file to restore it directly.
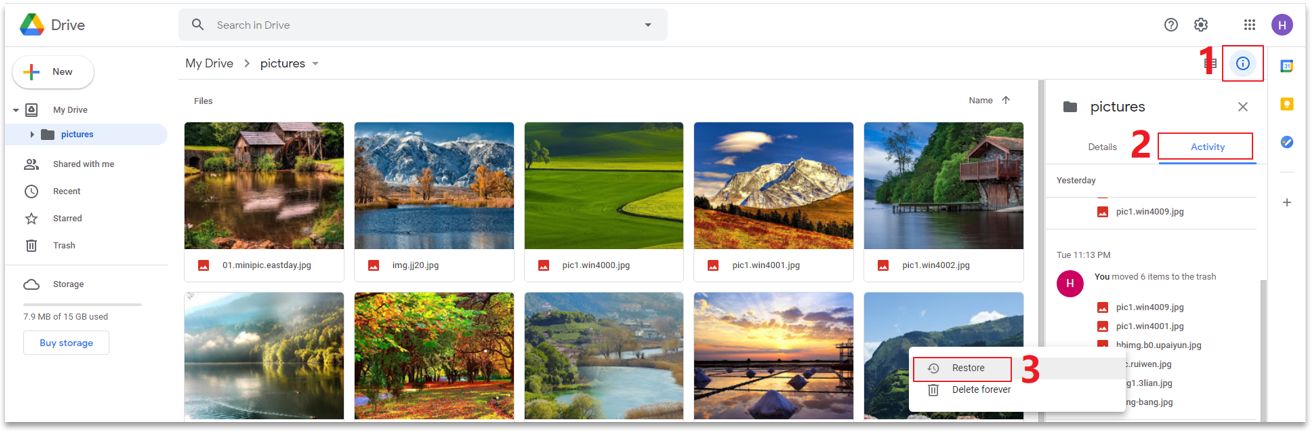
Recover deleted Google Drive files with data recovery software
Some users will sync the Google Drive files to local. Then if you deleted the files from Google Drive, the files on the local drive will also be deleted after syncing. If the computer is not on when you deleting the files on Google Drive web client or another machine, you can first disconnect the internet access and start the machine. Then you can still have a local copy of your deleted files. Move them to another place directly.
If the local copy of the files was also deleted, don’t worry, you can try to recover the deleted files on the local drive directly. It can also work if the deleted Google Drive files were even exited on your local machine. To recover the deleted Google Drive files on the local drive, we suggest you download and use TogetherShare Data Recovery.
TogetherShare Data Recovery
Powerful & easy-to-use data recovery software
After installing and running the software on your computer, you can do as follows step by step to recover the deleted Google Drive files.
Step 1. Choose the local drive on which you saved the local copy of the Google Drive files.
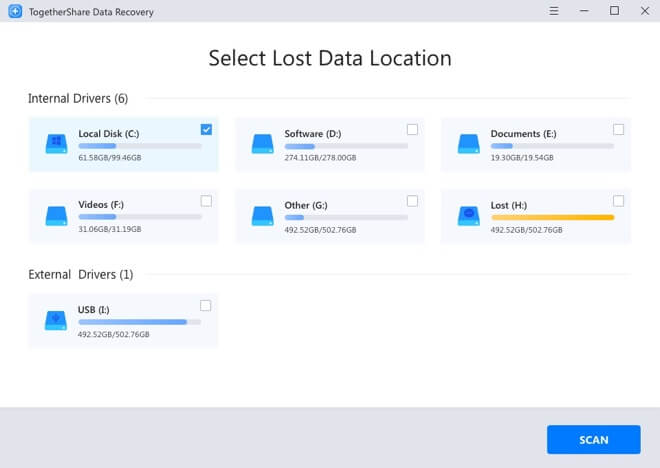
Step 2. Click the Scan button and the software will search for the deleted files on the drive.
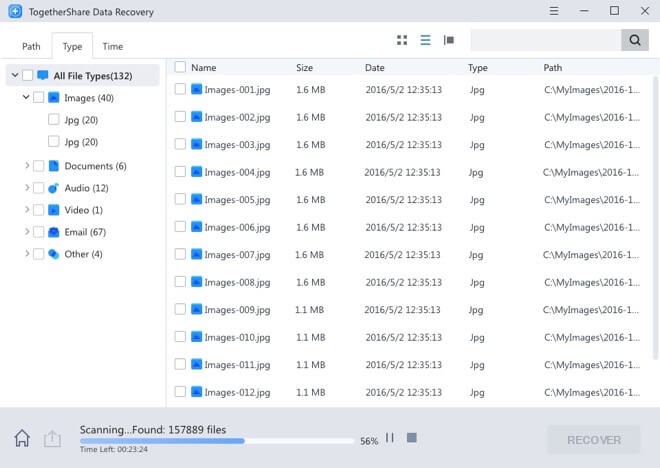
Step 3. After the scan is done, you can check and choose the wanted files to recover and ave to another drive.
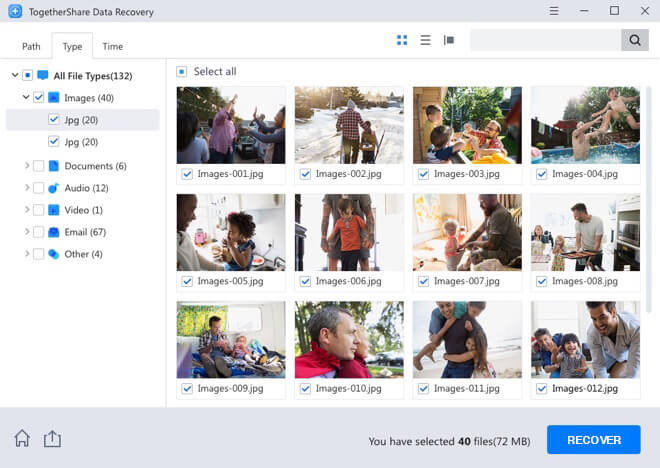
After the data recovery is done and successful, you can then upload the files to Google Drive again if necessary.
Restore deleted files from Google Takeout backups
To keep your data safe, you should create backups even you save your files on Google Drive or any other cloud devices. For example, you can use Google Takeout to back up your files on Google Drive.
First, visit the Google Takeout with your Google account directly. Scroll down to the place of Google Drive, you can choose the files on Google Drive to backup.
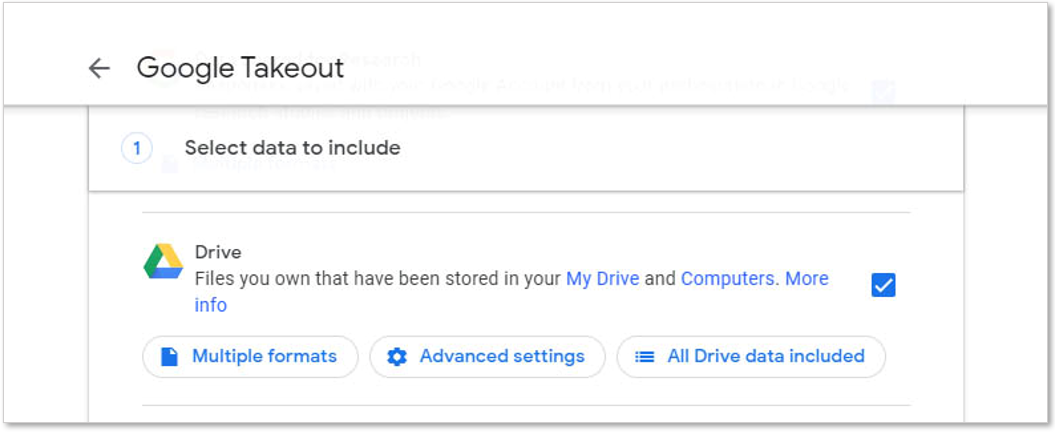
Second, change the other options, like frequency, backup file type/size, etc. After you confirm the settings, you can just click the Create export button to continue.
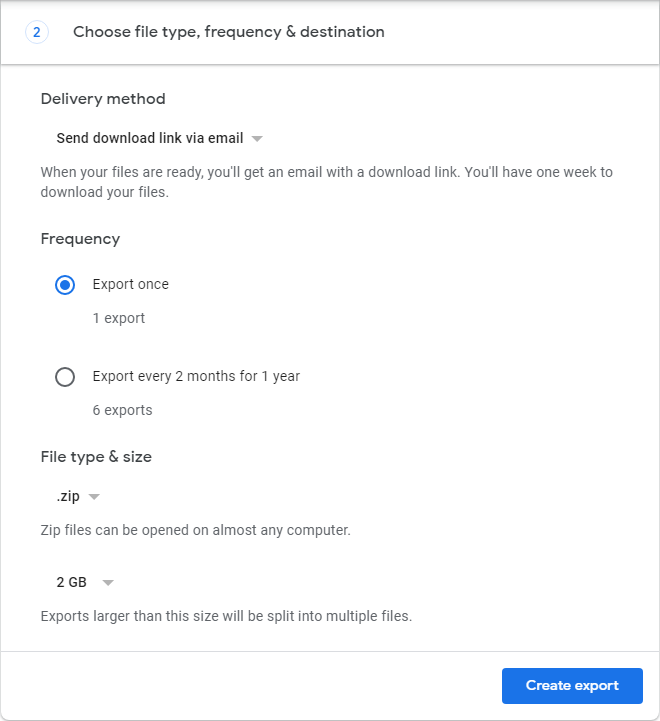
After backing up your files with Google Takeout, the files will be backed up into a zip file. You can then save the backup files to your local drive. If you deleted files by mistake from Google Drive but fortunately you have Google Takeout backups that were done before, you can then easily restore the files from the backup files (zip).
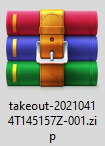
Just go to the drive where you save the Google Takeout backup files. Check and choose a zip file based on the date information. Normally, you can open it directly in Windows Explorer. Choose the wanted files and extract the files to your drive. If needed, you can then upload these files to your Google Drive again.
Recover data with Google Vault
If you are a G-Suite customer, you can try to recover deleted Google Drive files with Google Drive. With Google Vault, you cannot access the files directly. Instead, you have to locate and export all your Google data with it.
To recover files deleted from a Google Drive account with Google Vault:
1. Go to your Google Vault and log in with your Google Account. Click Matter > Pre-Existing Matter.
2. Click Search from the left pane > Google Drive. Type your email address to continue. Fill in the other information if necessary.
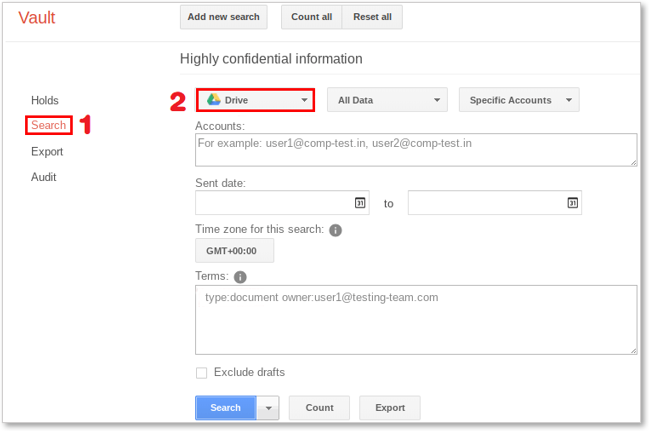
3. Click Search to see all the files that meet your search settings. Click Export results to export the files.
4. It will then produce a download link for you once the export process is done. Click Download and it will download a zip file to contain the files.
Note: If you want to recover deleted Google Drive with Google Vault, you have to first configure your Google Vault before the files being deleted. Otherwise, you cannot find the deleted files in this way.
Recover deleted Google Drive files With Google Console
If you have a Google Workspace account, you will have another chance to recover the deleted files on Google Drive. You can recover the deleted files from Google Drive even you emptied the Trash. However, you only have 25 days left after emptying the Trash. Here is how to do the recovery:
1. Go to your Admin Console dashboard and choose Users.
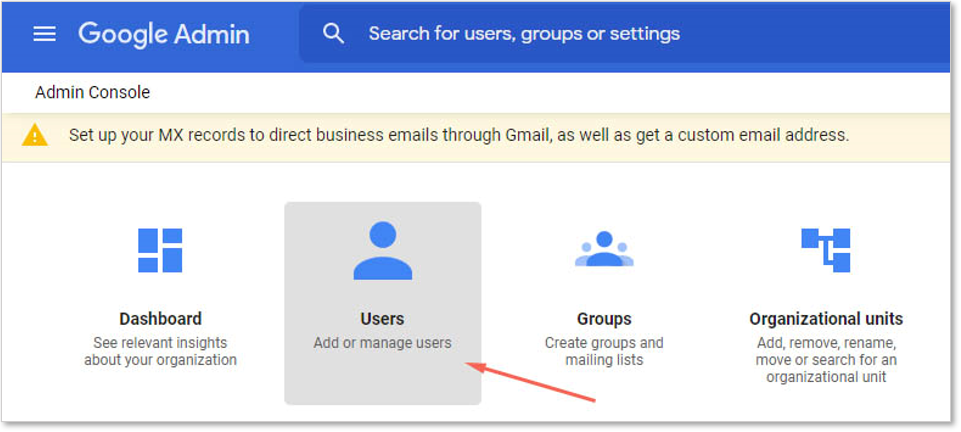
2. Select the user who deleted files from Google Drive, click the drop-down list beside More, and click Restore data to continue.
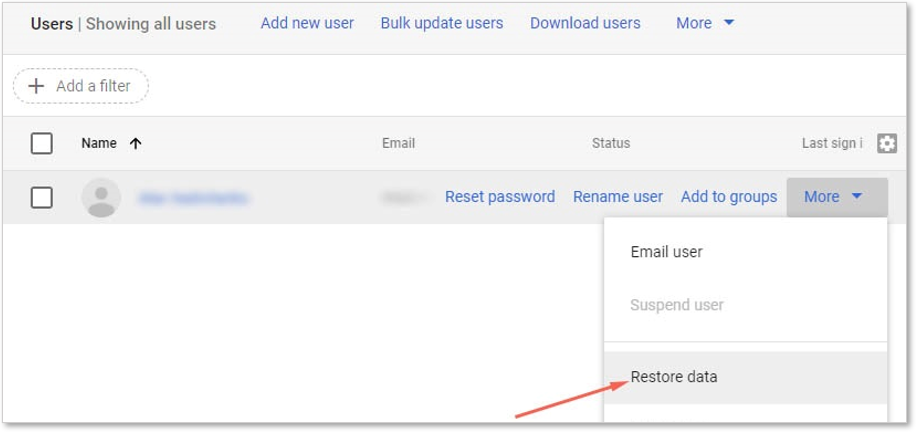
3. Check and change to a proper date range. Also, change the Application to Drive. Click the RESTORE link to start.
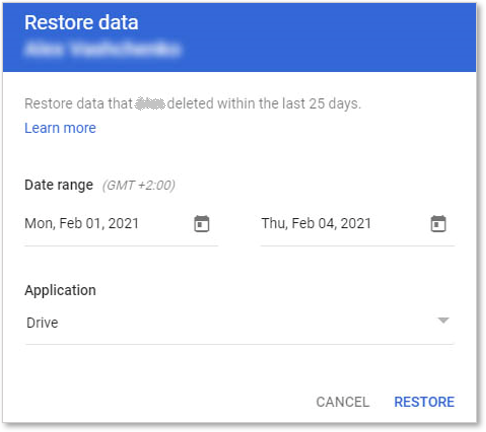
Note: If you only have a personal account and you are in an organization, you can try to contact your administrator to restore the deleted files in this way. Also, if you are a consumer account user, contact a Google Drive Specialist to help you instead.
In conclusion:
To keep the data in Google Drive safe, please be careful when you delete files or do other changes. Also, please create backups or enable other google tools to protect or back up the files automatically. If you unluckily delete some important files from Google Drive, you can try the above methods to recover deleted files.
TogetherShare Data Recovery
Powerful & easy-to-use data recovery software
