Microsoft Word Document is the most widely used Office application. However, it is not always fail-proof. You may find your Word document unsaved, lost or mistakenly deleted during the daily use due to the reasons like careless "Shift+ Delete", sudden software crashes, recycle bin bypassing, virus attack, and others. No matter you lose you Word document in which scenario, there are several available approaches to recover the unsaved or deleted data. On this page, we are going to show you three free ways to recover lost/deleted Word document on Windows 11/10/8/7/XP/Vista and Windows Server.
Part 1. Recover lost Word document from Word backup files
Part 2. Recover unsaved Word document using Word Auto Recover tool
Part 3. Recover deleted Word document with a free Word File Recovery software
Related post: How to recover deleted files from USB flash drive?
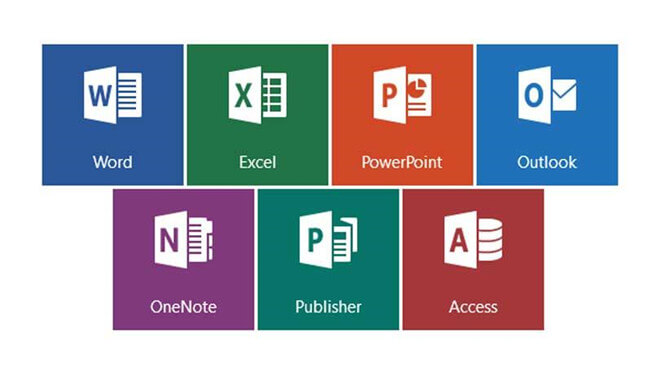
How to recover unsaved/lost/deleted Word document in Windows 10 for free?
For different data lost cases, the solutions are distinct. Choose the one fits your needs best.
Method 1. Recover unsaved Word document with AutoRecover tool
- Open Microsoft Word, find the "Files" tab and select "Recent".
- Choose "Recover Unsaved Documents" from the menu.
- Check the files in the list, find out the Word document you are looking for. Click on it and restore it.
Method 2. Recover lost Word document from Word backup files
In general, you have enabled the "Always create backup copy" feature in Word on your computer. On this occasion, you can recover the deleted Word document with below steps.
- Start the Word. Click the "File" menu > "Open" > "Computer" > "Browse".
- Locate the folder where you last saved the missing file.
- In the Files of type list (All Word documents), click ‘All Files". The backup file usually has the name "Backup of" followed by the name of the missing file.
- Click the backup file, and then click "Open".
Method 3. Recover lost/deleted Word document with TogetherShare Data Recovery Free
Although there are a few ways to recover the lost Word document on Window 10 computer without a additional data recovery tool. But since it is a tedious process and may be with non-ideal restoring result, a professional and trustworthy third-party free Word file recovery software is quite necessary. Here, TogetherShare Data Recovery Free comes to help you restore lost and deleted data on Windows computer easily and safely. You can recover all the common files from HDD, SSD, external hard drive, SD card, USB flash drive, pen drive, etc. without any effort.
Now, download Togethershare Data Recovery Free on you computer and start the Word document recovery without any hesitation.
TogetherShare Data Recovery
Powerful & easy-to-use data recovery software
Note: Togethershare Data Recovery Free enables you recover up to 1GB Word files without any limit. If the lost data is more than 1GB, you can update to TogetherShare Data Recovery Pro to fulfill you needs.
Step 1. Launch TogetherShare Data Recovery once the installation completes.
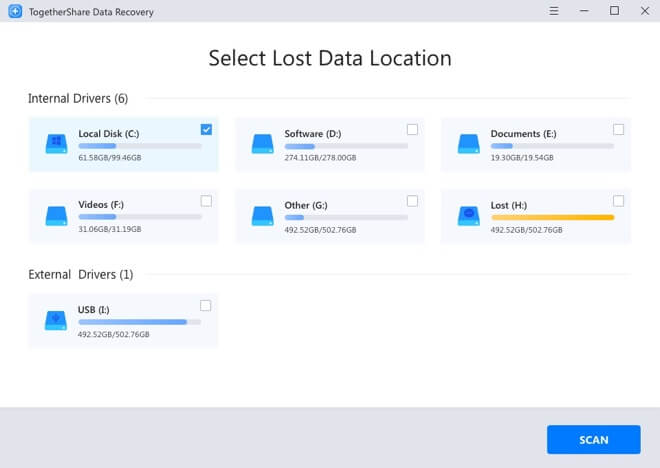
Step 2: Choose the location where you lost your Word document. Then, click "Scan" to start for a deep scan.
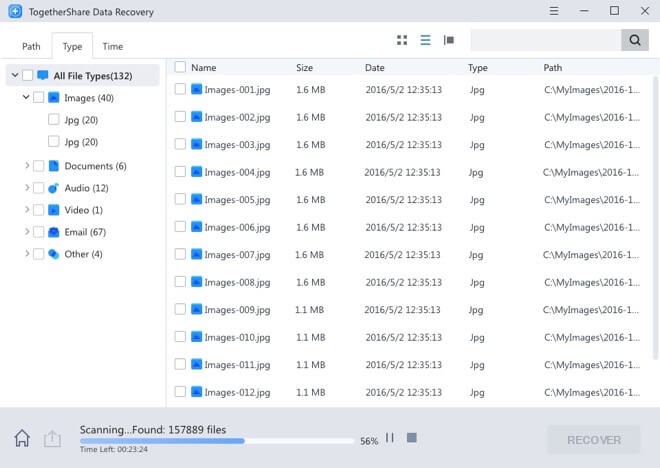
Step 3: When the process finishes, you can preview all the discovered Word files before recovery. Select what you need and click "Recover" to restore the lost Word document.
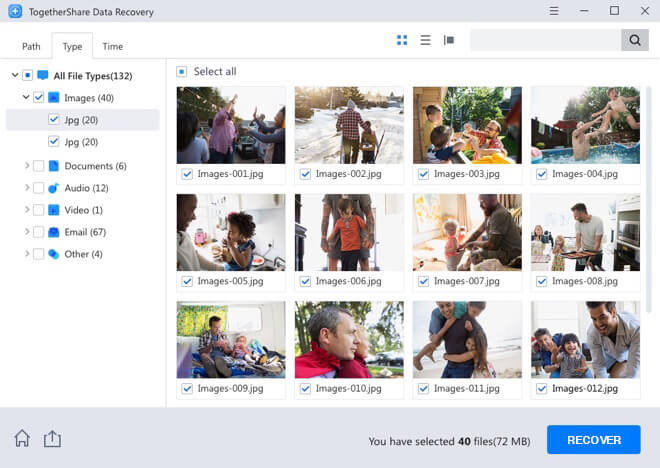
Togethershare Data Recovery Free can recover all lost Word documents from hard drive or external device. It also can help you recover lost PDF, Excel, photo, video, audio and email, etc.
TogetherShare Data Recovery
Powerful & easy-to-use data recovery software
