SD card is one of the main storage media for many digital devices, including camera, camcorder, smartphone, dashcam, etc. Users use SD card to load files, like pictures, in the devices. Normally, if there is no problem with the SD card, you can access and view the pictures directly on the SD card. But many users reported that they encounter the issue that pictures won’t load from SD card. We check and share some solutions in this article to fix the error.
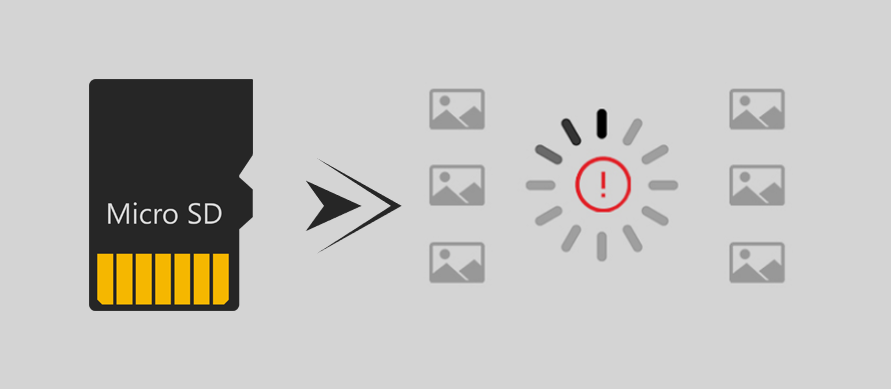
Why the pictures won’t load from SD card? Actually, there are different reasons will lead to the issue. Here are the common causes for this error:
- Connection of SD card is not stable.
- Picture format is not compatible on different device.
- SD card driver is not updated or compatible.
- File system corrupted on SD card.
- Virus infection on SD card.
- Lost drive letter for the SD card.
7 Solutions to fix “pictures won’t load from SD card” error
As we know the reasons and clues for the issue, we can find some solutions to fix it. Here we will share some solutions that will work and solve the “pictures won’t load from SD card” issue.
#1. Check connection of SD card.
The first thing you can try is to check the connection of the SD card. If the card is still in the original device in which you took the pictures, you can reconnect it to have a try. Please just unplug it from your device and try insert it into the device and see if it works.
If you connect the SD card to computer via SD card or adapter, please reconnect or change a card reader/adapter to have a try. Also, please ensure the SD card is plugged in the card reader/adapter stably. If the computer use internal SD card adapter, you can also connect it on another device directly to have a try.
If the issue is caused by the connection issue, then you can easily solve it with this method. You can then access and load the pictures again from your SD card.
#2. Update the driver of SD card.
After connecting the SD card to a computer, you need to load it normally with the proper and updated driver. If the driver for the SD card is outdated or not installed properly, you may fail to load and access the SD card. You can try to update the driver on the computer to have a try.
1) Press Windows + R, type devmgmt.msc, press Enter to open Device Manager.
2) Find your SD card reader/adapter and right click it, then select “Update driver”.
3) If there is no new driver, try to look for one on the manufacturer’s website and install it manually.
4) If it doesn’t work, you can select “Uninstall device”. Windows will reinstall the driver after restarting.
According to the causes of slow USB transfer speed issue, we suggest you try different methods to solve the issue. Here are some of the easy and effective methods to help you.
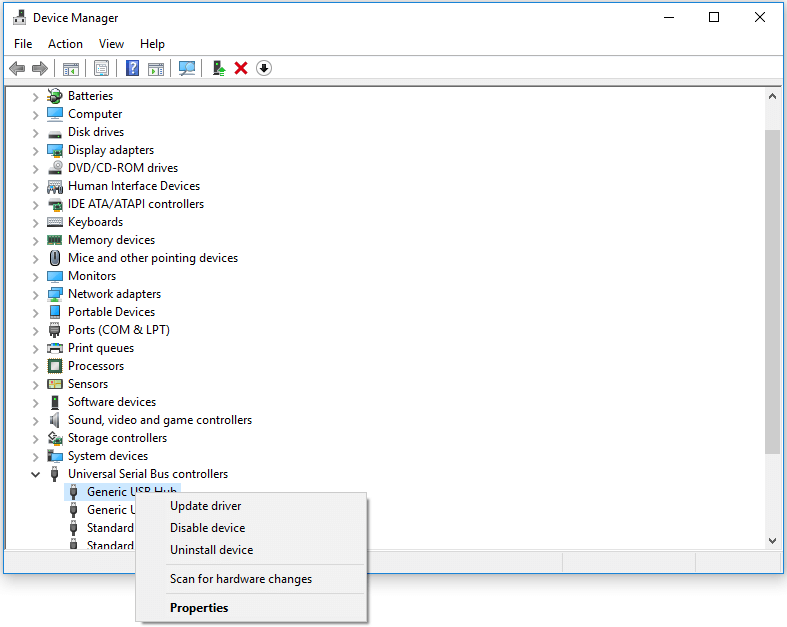
#3. Assign a drive letter for the card
Sometimes, if you connect your SD card to the computer, it may fail to assign a drive letter for the SD card. Then you are not able to load and access the SD card. In such a case, you can reconnect it to have a try. If it still doesn’t work, you can try to assign a drive letter for the SD card manually. You can do it in Disk Management. Here is how:
1) Press Windows + R, type diskmgmt.msc, press Enter to open Disk Management.
2) Right click the SD card and choose “Change Drive Letter and Paths...”.
3) Follow the wizard step by step to add a drive letter to the SD card.
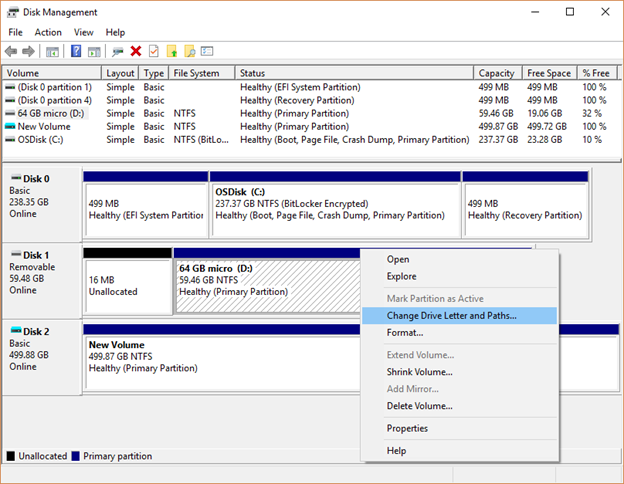
If the SD card can be assigned with a drive letter, then the SD card could be loaded normally. The issue could be solved and you can open and view your pictures normally on the SD card.
#4. Check picture format compatibility.
There are different type of pictures. For example, different phone, camera will produce different picture formats. If you connect the SD card to a different device, it would not be compatible with the picture format on your SD card.
If the pictures are not corrupted but just cannot open on a different device, you can convert the picture format if you want to open the pictures on another device. Or you can check if there is a specific photo viewer application for the pictures with special format.
#5. Recover data from the card first.
If there are issues with the file system or the file system is corrupted, it’s not able to fix the issue easily with the above methods. Before you fix the issue and do further changes to the SD card, we strongly suggest you recover the pictures from the SD card first.
To recover pictures from corrupted SD card, we suggest you download and have a try with the reliable data recovery software. Here is the download for the software:
TogetherShare Data Recovery
Powerful & easy-to-use data recovery software
After installing TogetherShare Data Recovery on the computer, please also connect the SD card to the computer with a card reader. Then do as follows step by step to recover the pictures from the SD card.
Step 1. Run the data recovery software and choose the SD card.
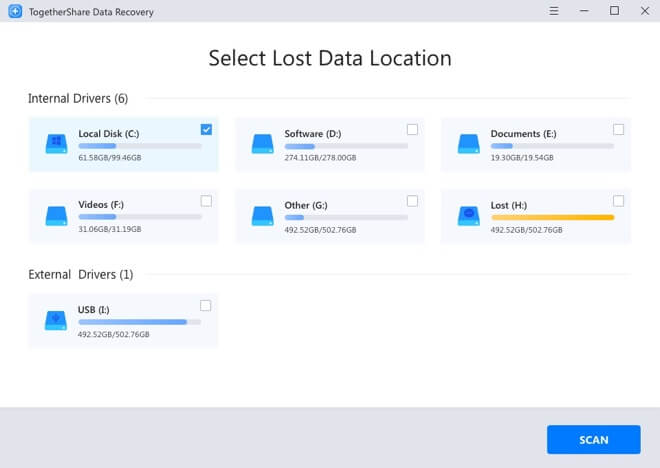
Step 2. Click the “Scan” button and it will scan the SD card to search for the pictures.
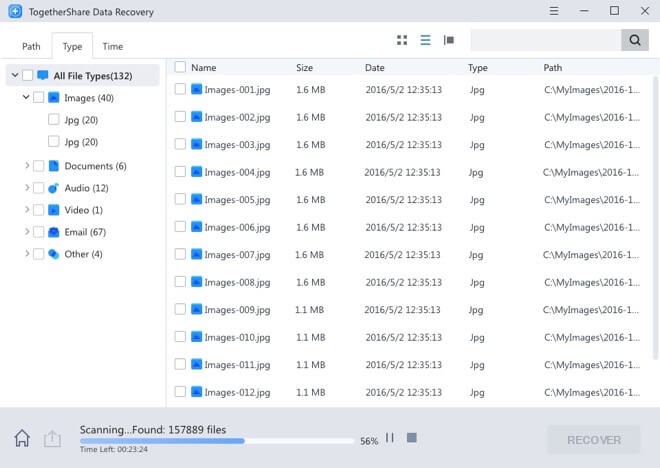
Step 3. Please check and choose the pictures to recover once the scan is done.
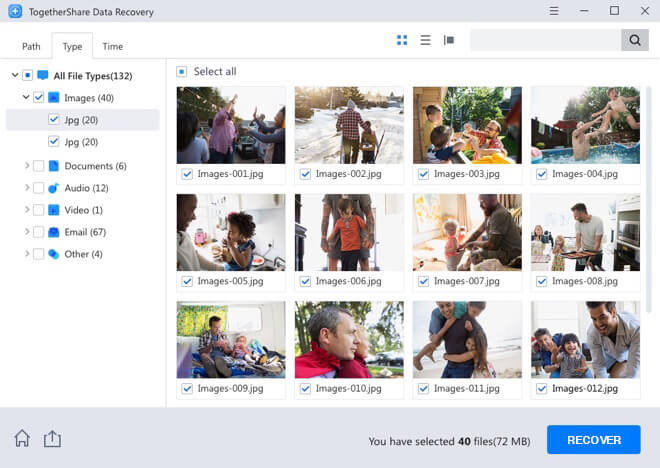
After recovering the pictures from the SD card, you can then try the following methods to fix the SD card issues. These methods will do further changes to the file system on the SD card. Please ensure to recover the data first as the further changes may cause damage to the pictures on the SD card.
#6. Run CHKDSK to fix the card issues.
You can now try to fix the file system issues on SD card. The Windows system provides CHDSK to fix file system issues. With this option, you can fix corrupted file system in some cases. You can just run the following command for your SD card in Command Prompt to fix the issue:
chkdsk F: /f (F: is the drive letter for your SD card)
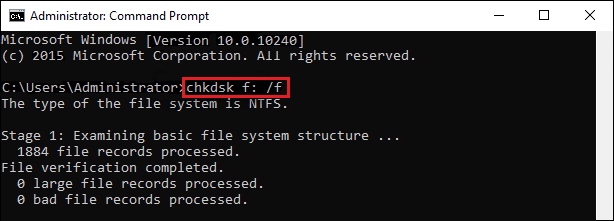
#7. Format and reuse the card.
To fix the SD card, you can also try to format it directly. After formatting, it will create a totally new file system for the SD card. You can then reuse the SD card like a new one. It will be very simple to format a SD card. The digital camera, phone, or other device has the format option mostly. Or you can connect the SD card to the computer and then format it with on computer instead.
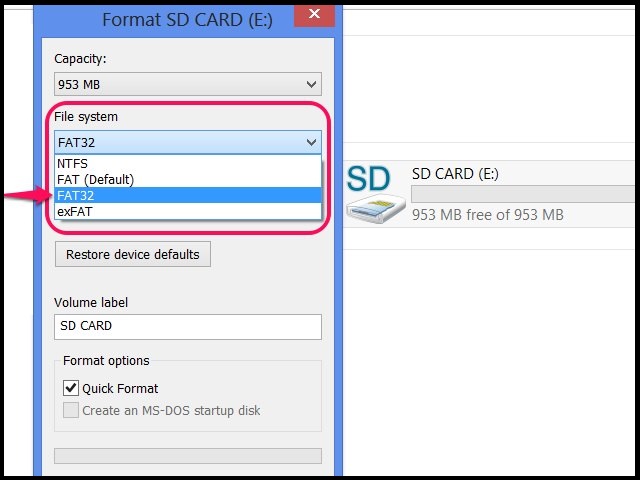
Conclusion
If you unfortunately encounter such issue and cannot load pictures on your SD card, you can check and try the above methods to fix the error and get back your precious pictures. Please note that if you need to do some changes to the card in order to fix the issue, please ensure to recover the pictures with the data recovery software TogetherShare Data Recovery first. Also, it’s better to back up your data on SD card regularly to avoid data loss in such a case.
TogetherShare Data Recovery
Powerful & easy-to-use data recovery software
