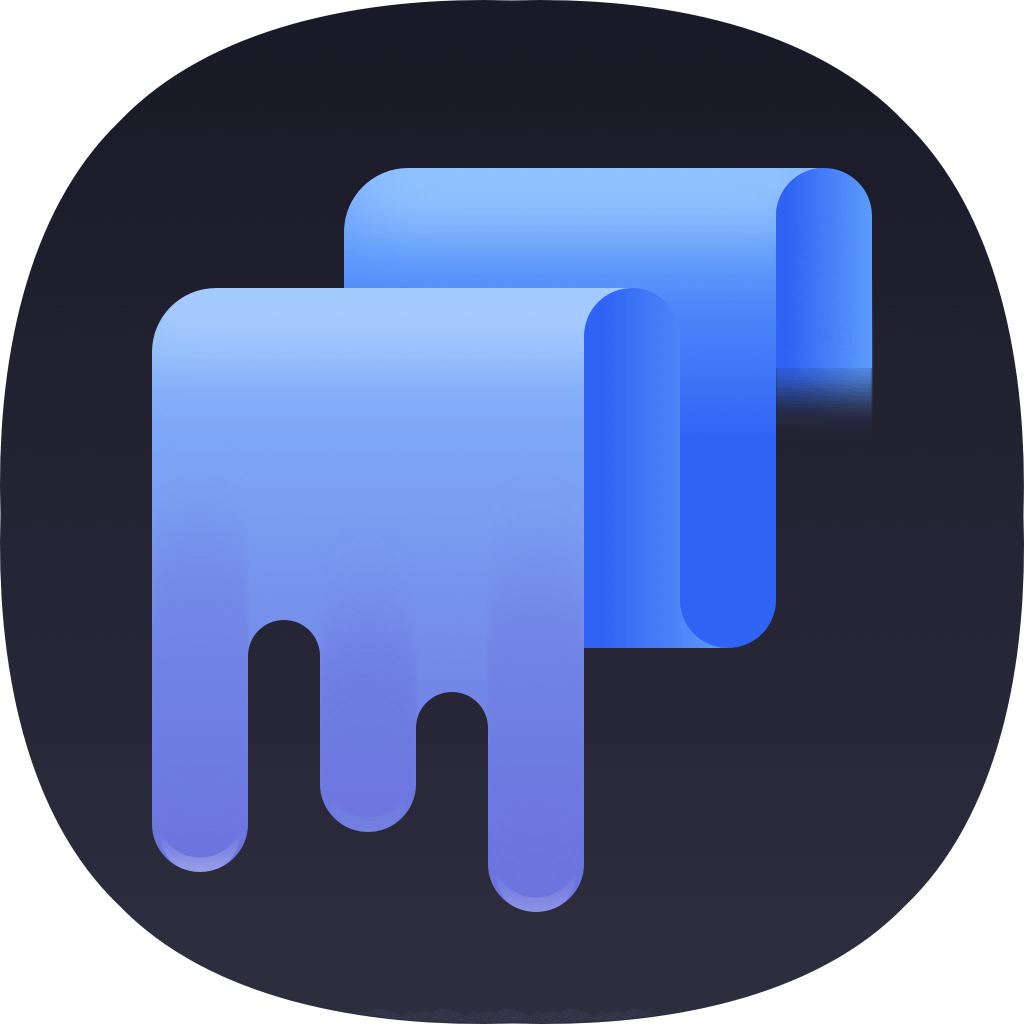Data loss will often happen on Mac in many cases, such as accidental deletion/formatting, system crash, virus attack, or other unknown issues. To avoid such issues and data loss, you can back up your data regularly. Here are many methods to back up data on Mac. On this page, we will show you how to back up your Mac with Time Machine or third party software and how to restore your lost data on Mac.

Backup your Mac with Time Machine
Ad the built-in backup feature of your Mac, Time Machine provides the free and automatic approach to back up your photos, videos, documents or any other data on your Mac. It will create automatic backups easily, you don’t need to configure manually. We will show you the simple tutorial for you to backup your Mac with Time Machine.
Step 1. Connect an external drive to the Mac machine.
To back up your Mac with Time Machine, you first need to connect an external drive to the Mac. Please ensure the drive has enough free space to keep the backups in the future.
Step 2. Select the external drive as the backup disk.
When you connect the disk to the Mac, the system will ask if you want to use the external drive as backup disk of Time Machine. Please just click the button Use as Backup Disk to continue.
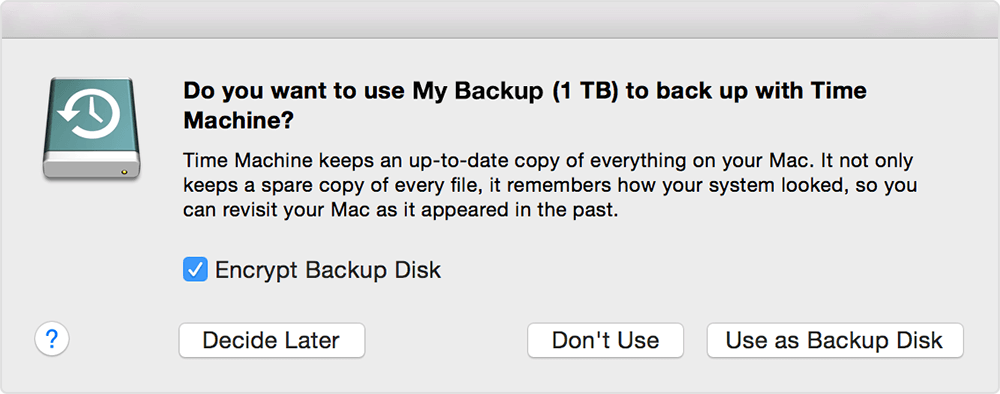
Step 3. Start the automatic backup to the external drive.
You can configure to encrypt the backup as recommended. Then the Time Machine will try to back up your data on Mac automatically to the external drive. It will then create regular backups for your Mac to the external drive.

Backup your Mac with third-party software
There are also some other third party backup applications for Mac. Here we will recommend an easy tool for you to back up your Mac. The software we suggest is TS DataWiper for Mac. You can download it first from the following link.
TS DataWiper
The most comprehensive software to clone, format, wipe drive or clean up Mac
You can use the Disk Copy feature of the software to backup your Mac with the software. Please simply do as follows to copy your Mac drive directly as backup.
Step 1. Connect another drive to your Mac.
Before copying your Mac with the software, please first connect another external hard drive to your Mac as the destination disk.
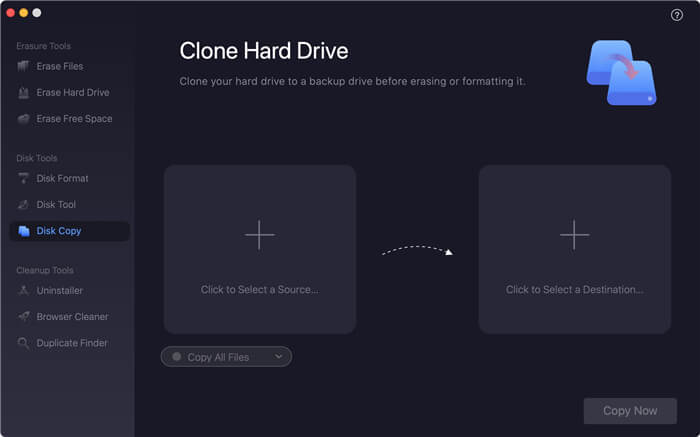
Step 2. Select Mac drive to copy to another drive.
Run the software from Launchpad, then change to the Disk Copy option. Choose your Mac drive as source and choose the external drive as destination.
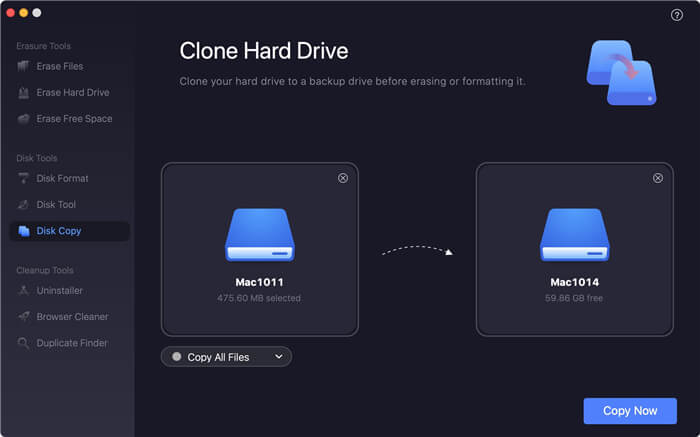
Step 3. Copy the Mac drive directly with the tool.
After selecting the source and destination disks, please then click the Copy Now button to continue. The software will then copy all your data from Mac to the external drive as backup.
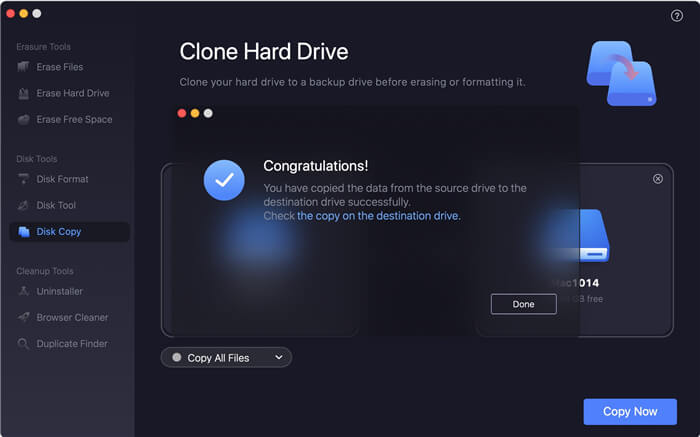
Restore files with the backup
If you have the backup with Time Machine or TS DataWiper for Mac, then it will be easy to restore your data if there are any issues happen on your Mac. You can restore or extract the data from your backup directly.
Restore data with Time Machine backup
Step 1. Connect your Time Machine backup disk and open Migration Assistant.
Step 2. select the option to transfer From a Mac, Time Machine backup, or startup disk.
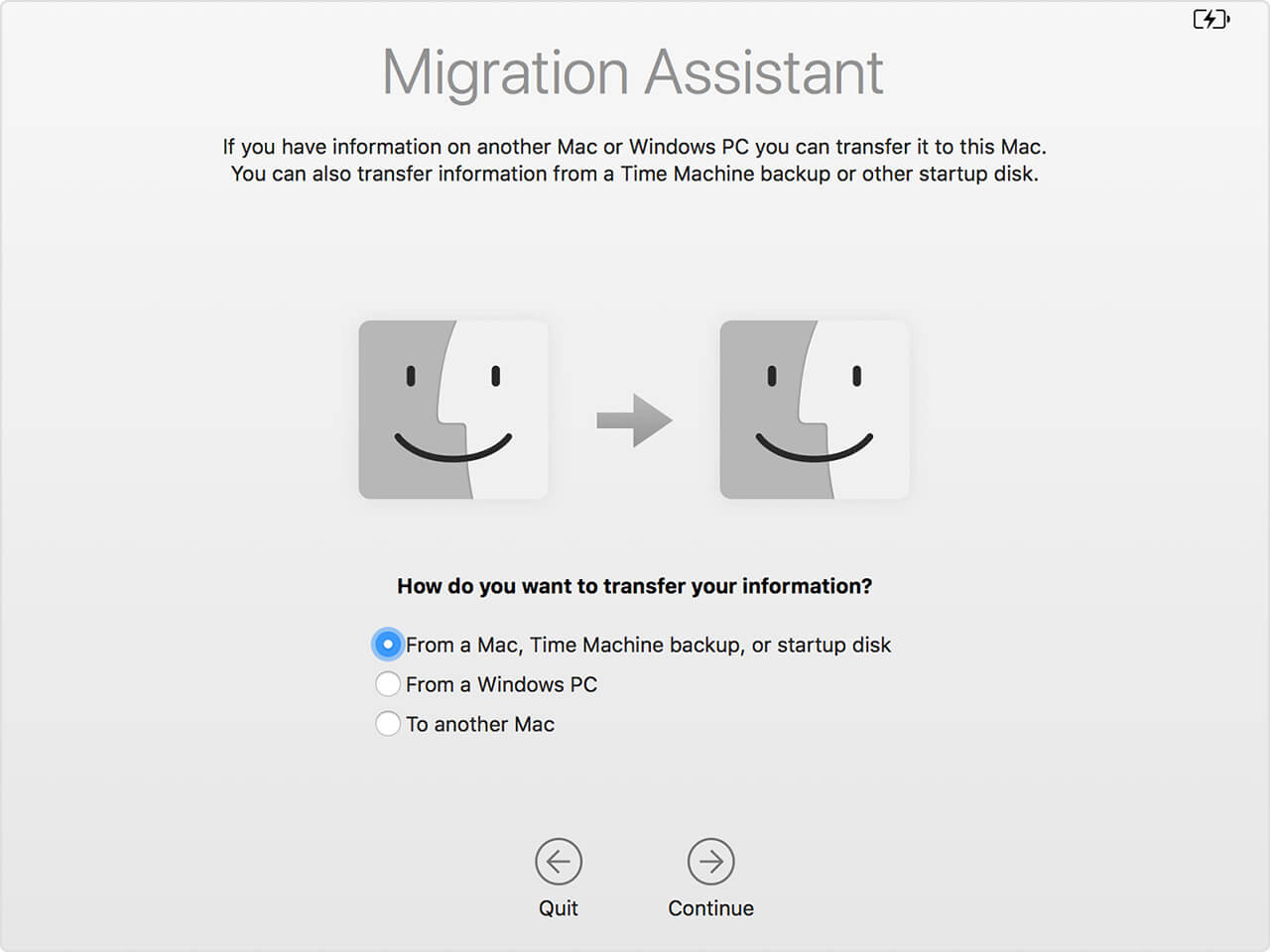
Step 3. Select your Time Machine backup, and click the Continue button.
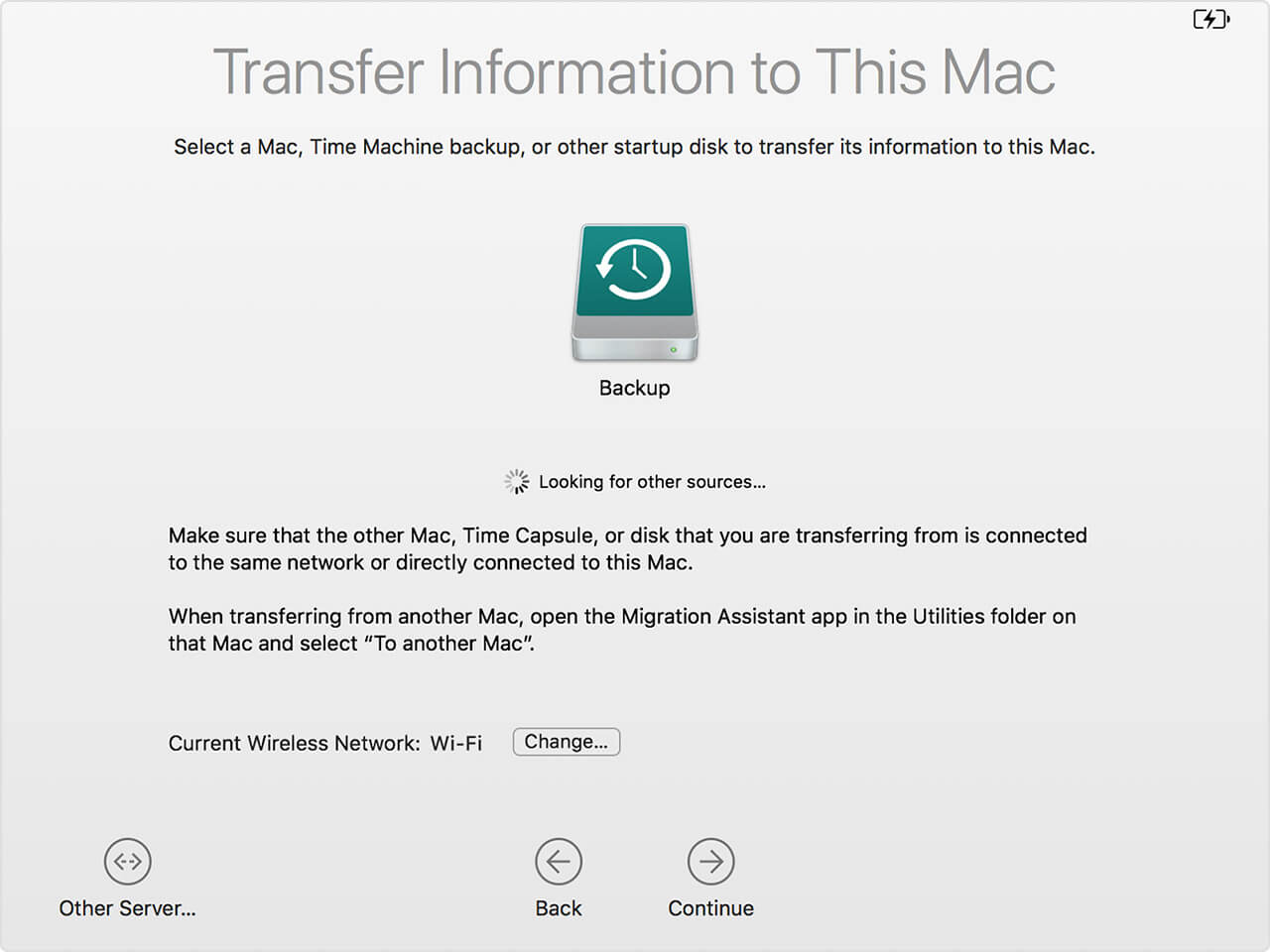
Step 4. Select the files to transfer, then click Continue to start the transfer.
It will take some time to restore the data, please first wait patiently. Once the transfer is done, you can restart your Mac and then check the restored files directly.
Extract the data copied with TS DataWiper for Mac
If you lost data and you have created a copy of your Mac disk with TS DataWiper for Mac, it will be very easy and flexible to extract the data from the backup. As the software directly clone and copy the data to another drive directly, then you can easily access the files directly on the destination disk. So if you want to restore some files from the copied disk, you can copy the files from the disk to your Mac computer directly.
Recover lost data with data recovery software
Backup is really useful for you to avoid data loss. However, many users still encounter issues and cause data loss without available backups for Ma. In such a case, there is still a chance to get back the lost files. TogetherShare Data Recovery for Mac, as one of the most effective software, is able to help you recover the lost data on Mac in any cases.
The software is able to recover lost data from hard drive, memory card, SSD, USB flash drive on Mac effectively. It can recover deleted/lost files from Mac machines in many situations. We can tell you how to recover data with the software step by step.
Step 1. Download the software first.
Before recovering your data on Mac, please ensure to download and install the software on your Mac.
TogetherShare Data Recovery for Mac
Powerful & easy-to-use data recovery software
Step 2. Choose the drive where you lost data.
In the software, please choose the drive that contains the lost files from the device list.

Step 3. Scan the drive for lost files.
Please click the Scan button and it will automatically scan the drive to search for the lost files from the drive.

Step 4. Preview and recover the files on Mac.
After the scan is finished, all the found files will show up. Please check and choose the wanted files to recover.

Even there is a chance to recover lost data in most cases, however it’s better to back up your data regularly. As mentioned before, TS DataWiper for Mac is an easy software we commended for you to copy and back up your data. You can also use it to do other things, like data wiping, Mac cleaning up, etc.
TS DataWiper
The most comprehensive software to clone, format, wipe drive or clean up Mac