Mostly, we use memory cards on smartphones, cameras, audio recorders, or other digital devices. Portable memory card is very portable and easy-to-use for mobile devices. However, for Mac users, they would have the following issue: When connecting the memory card to the Mac, the memory card is not showing up normally. Actually, there is some methods to fix memory card not showing up on Mac issues.

Firstly, we need to know why the memory card is not showing up on Mac in most cases. Actually, if the memory card was not showing up on Mac, it's because there are following issues for the memory card:
- System preference is changed and external devices cannot be shown up.
- Memory card reader is not workable.
- Slot of memory card reader is damaged.
- Memory card is corrupted and cannot be accessible.
Fix the Memory card not showing up on Mac issue
Method 1. First, we suggest you check if the default system preference is changed. Go to Finder > Preferences, check if the External disks option is ticked under both General and Sidebar tabs. If not, please ensure to tick the option to try again.
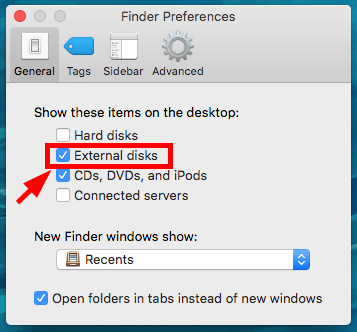
Method 2. If the memory card is still not showing up, please try to fix the memory card with First Aid. Disk Utility is there to repair specific issues in Mac. This does indeed include memory card if it is not showing up on Mac. You can do it as follows:
Go to Applications > Utilities > Disk Utility, select the memory card that happens to be not showing up, click First Aid at the top. After the repair process is finished, and then you can check again.
Method 3. If the above 2 methods not works and the memory card is still not showing up on Mac, here is still a way to help you. You can try to recover the lost data and then reformat/erase the memory card. First, please download the try TogetherShare Data Recovery for Mac to recover the lost data first.
TogetherShare Data Recovery
Powerful & easy-to-use data recovery software
Recover lost data from not showing up memory card
If the memory card is not able to show up on Mac after changing the settings or repair, mostly it means the memory card is corrupted. In such a case, we suggest you get back the lost data first before trying to fix the issue again. Here is how to recover memory card data step by step.
Step 1. Connect and select the memory card.
Please connect the memory card to Mac with a card reader. Run the memory card data recovery software, and then select the memory card from the device list of the software.

Step 2. Scan the memory card.
After clicking the Scan button, the data recovery software will quickly scan the memory card to help you search for the lost photos, videos or other files from the memory card.

Step 3. Preview and recover memory card data.
Once the scan is finished, the software will show up all the found files. You can preview all the files first to verify which files are recoverable, and then only select the wanted files to recover.

After recovering the lost data successfully from not showing up memory card, you can then erase the memory card to fix the issue directly. Here is how:
- Open Applications -> Utilities -> Disk Utilities.
- Select the not showing up memory card, and click the 'Erase' button at the top.
- Follow the instructions one by one to finish the erase/format process.
TogetherShare Data Recovery for Mac is a very useful data recovery tool that can help you recover lost data from not only memory card, but also it can recover lost files from external hard drive, USB flash drive, SSD and other data storage devices. If you lost data from any devices on Mac or Windows, we suggest you download this professional software to retrieve the lost files quickly.
TogetherShare Data Recovery
Powerful & easy-to-use data recovery software
