Mistakenly deleting some files is inevitable on daily use of computer. The lost data may be family photos, work emails, party videos, word/excel/ppt, etc.. If you happen to delete those files , don’t be panic. There are still some methods to help you get the deleted files back.
In this article, we will present an easy-to-use guideline about how to recover deleted files. Some deleted files can be restored from recycle bin. If the files were removed by shortcut Shift + DEL, you can also try to restore from previous versions. Otherwise, you can try the pro version of TogetherShare recovery software to recover deleted files as the last chance.
Recover Deleted Data from Recycle Bin
Restoring deleted files from Recycle Bin should be very fast , but it depends on how quickly you can find the deleted files you want to restore. Follow these 4 steps as follows to restore deleted files from the Recycle Bin. It will restore the deleted files back to their original locations on your computer:
1. Open the Recycle Bin by double-clicking its icon on the Desktop.
2. Locate and then select the deleted files/folders you want to restore. If you need to restore more than one file or folder, hold the Ctrl key while selecting. To select a range of files/folders, please use Shift key instead.
Note: You can first check the Original Location of the files you're restoring. Then you can know where the files will be restored to.
3. Right-click select files/folders and choose Restore. You can also drag the selected files/folders out of the Recycle Bin window and into a specified location. This will force the data to be restored wherever you want instead of the original location.
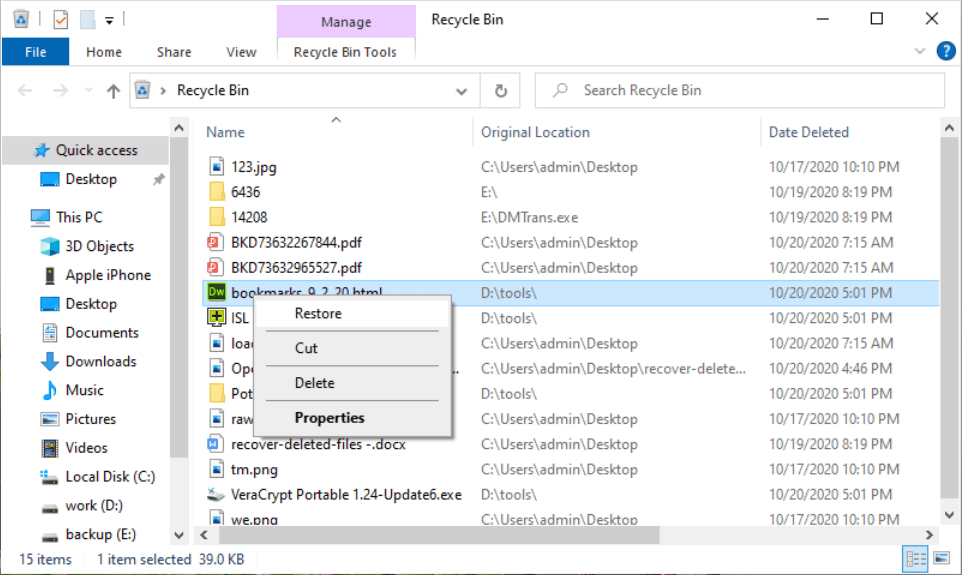
4. Once the restore process is finished, please check that the files and folders you restored are in the original location(s), or that they're located wherever you dragged them to. Then you can exit Recycle Bin if you're finished restoring all the wanted files.
Restore Deleted Files from the Previous Version
If you can't find a file on your computer or you accidentally deleted a file and the recycle bin was emptied, you can try to restore it from a previous version from restore point, File History, and/or Windows Backup.
Note: If a file, folder, or drive was not included in a restore point, added to File History, or included in a Windows Backup, then there will be no previous versions available for it.
This tutorial will show you how to view or restore previous versions of your files and folders in Windows 10.
1. Open Previous Versions feature
Right click or press and hold on the file, and click on Restore previous versions, or click on Properties > Previous Versions tab.
2. View Previous Versions of File/Folder
A) Select a previous version of the file/folder if available, and select to open the previous version from the available options "Open" or "Open in File History".
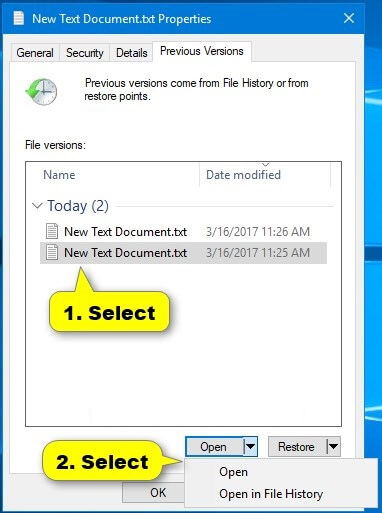
B) The previous version of the file/folder will now open for you to view the content.
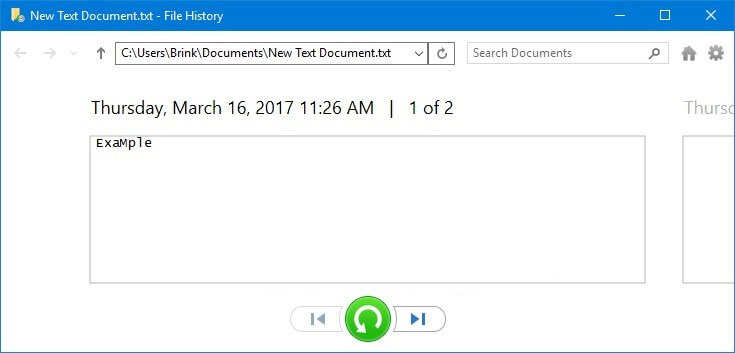
3. Restore Previous Versions of File/Folder
After viewing the content of the file/folder, select a proper previous version of the file/folder if available. Please click "Restore" to restore to the original location, or click "Restore To" to restore to a specified location.
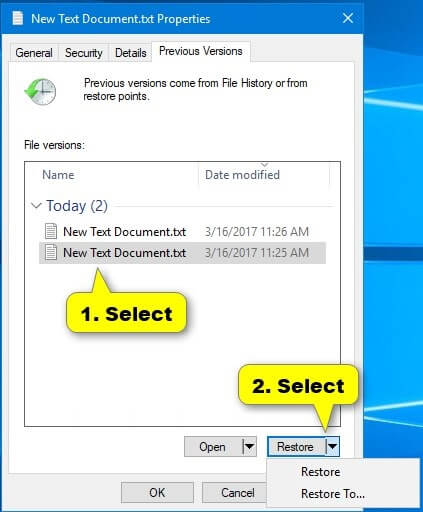
For Windows 7:
If you are using the Windows 7 system instead, you can try to restore the previous version of the file/folder as follows. Right click or press and hold on the file, click/tap on Properties, and click/tap on the Previous Versions tab. Select a proper version of the file/folder based on the modified time, click the "Restore..." button to restore it.
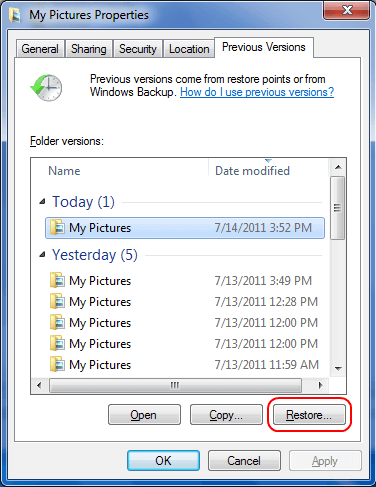
Recover Deleted Files with TogetherShare Data Recovery
Whenever you want to undelete files on your computer from the hard drive or external device, you need a professional data recovery program, which ensures you the greatest chance to recover what you want. Here, we recommend TogetherShare Data Recovery that is compatible with Windows 10, Windows 8, Windows 7, and Windows XP/Vista/Server to recover any lost or deleted data within three steps.
TogetherShare Data Recovery
Powerful & easy-to-use data recovery software
What makes TogetherShare Data Recovery popular is its easy-to-use feature and high recovery rate. You just need to start the program, scan your drive, check and recover the files you needed. Now, follow the guide below and learn to use TogetherShare Data Recovery to recover deleted files.
Step 1: Install and run the data recovery software on your computer.
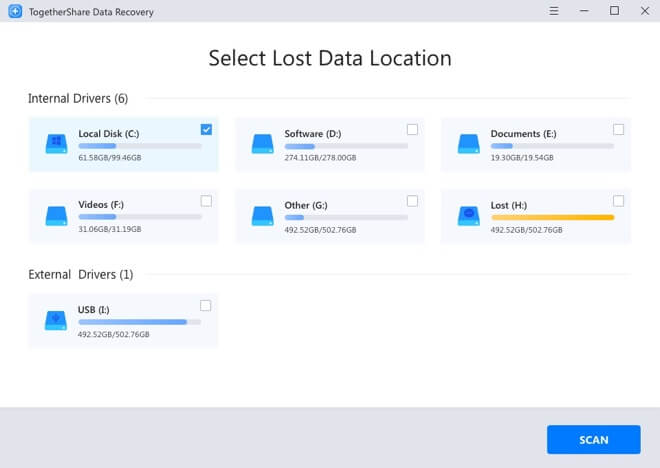
Step 2: Select the specific hard drive where you deleted your data. Then click on"Scan" button to continue.
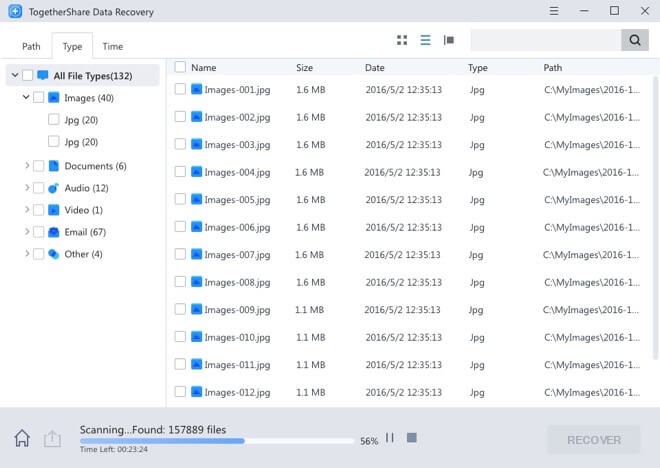
Step 3: After scanning the drive, you will see all the discovered files. You can check and choose the deleted files to recover.
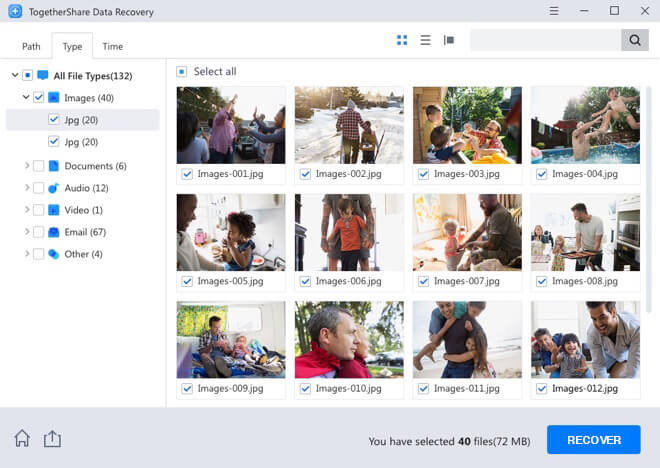
If the deleted files were not damaged, you can recover the lost file successfully. We advice you to stop using your drive after deleted the files. Please take actions to use above methods to recover the deleted files. If your lost data in any other cases, like formatting drive, system crash, hard drive corrupted, and so on, you can download the software from TogetherShare to help you directly. It can deal with these data loss situations very well.
TogetherShare Data Recovery
Powerful & easy-to-use data recovery software
