When you connect a USB drive to the Windows 10 computer and find there is problem accessing the drive, you many try to check the USB drive in Device Manager. Sometimes, you will find the error code 43 for the USB drive in Device Manager.
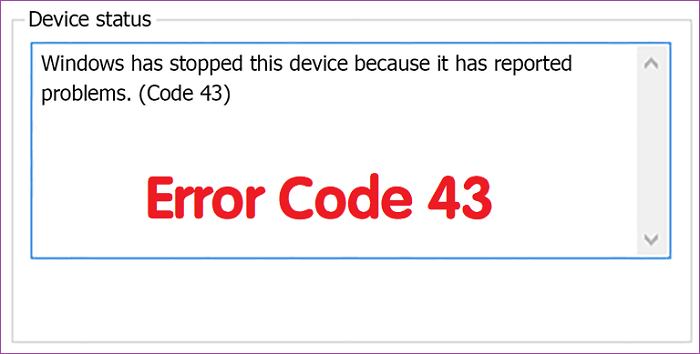
Why the error code 43 issue happen? Normally, it’s because there are issues with the USB driver or hardware. If there are glitches, corrupted drivers, or even the drive became faulty, you will see the error code 43.
If you encounter this error due to any reason, please don’t worry, you can try the following methods to fix Error Code 43 for USB in Windows 10 or recover data from the USB drive. Here are the solutions you can try to fix the issue:
- # 1. Restart Windows 10 computer.
- # 2. Change the cable/port of USB drive.
- # 3. Update/reinstall driver for the USB drive.
- # 4. Check and update Window 10.
- # 5. Disable USB selective suspend setting.
- # 6. Change Power Management setting for USB Root Hub.
- # 7. Connect USB drive with powered USB adapter.
- # 8. Recover data from the drive with error code 43.
# 1. Restart Windows 10 computer.
The first and simplest thing you can try is to restart the Windows 10 machine. Mostly, it can solve some occasional errors, including error code 43 issue.
Please click Win key and choose Power > Restart. Then the computer will restart. You can check if the issue will be fixed after rebooting the computer.
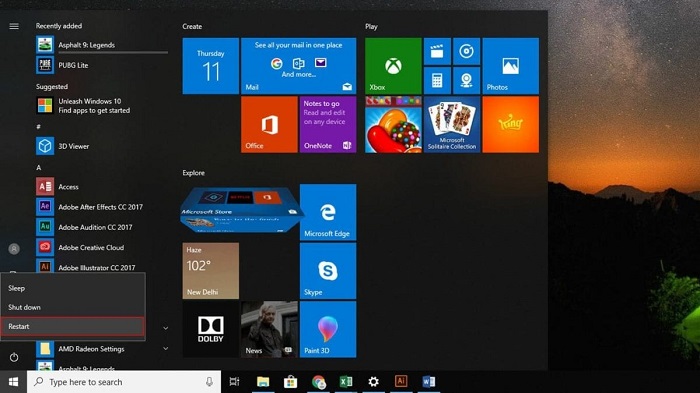
If you are using a laptop, please shut down the computer, unplug the battery and plug it again. Start the laptop and check if the drive can be loaded and accessed normally.
# 2. Change the cable/port of USB drive.
If there are issues with the cable or USB port, the error code 43 issue will also occur in Device Management. To check if it’s such a case, you can just change the cable and USB port of the drive. Then reconnect the USB drive to your Windows 10 computer.
If the issue is really related with the USB cable or port, then it will work with a working cable and USB port. The USB drive will be recognized normally and you can access the drive and data directly.
# 3. Update/reinstall driver for the USB drive.
There will be errors with USB driver in Windows 10 sometimes. For example, the USB driver gets corrupted, or the some incompatible issues. If the error code 43 issue was caused by such a reason, you can try to update or reinstall the driver of the USB drive.
Update driver for USB drive.
1) Open Device Manager. Right-click This PC > Manage > Device Manager.
2) Check and find the USB drive with error code 43 issue, right-click it and choose Properties > Driver > Update driver.
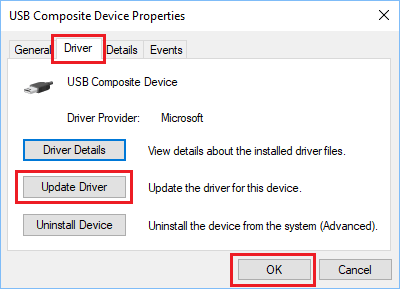
Reinstall driver for USB drive.
1) Open Device Manger and right-click the USB drive.
2) Choose Uninstall device and it will uninstall the driver for the USB drive.
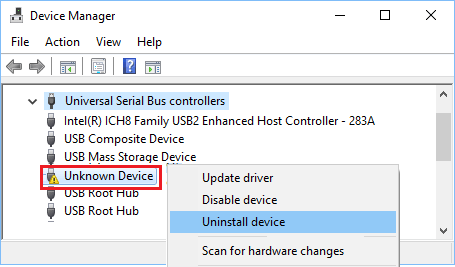
3)Reconnect the USB drive and open Device Manager again. Click the Action tab and click on Scan for hardware changes. It will search and reinstall the driver for the USB drive.
# 4. Check and update Window 10.
If the system of your Windows 10 is not updated to date, you can check and update it to the latest version and check if the error code 43 issue will be solved. Please go to Settings > Updates & Security > click on Windows Update in the left pane. In the right-pane, click on Check for updates button. Then it will check the update. Please update the system if there are new update available.
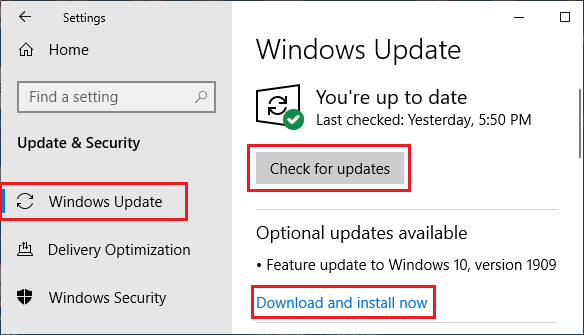
Once the system update is done, you can restart the Windows 10 and see if the error code 43 issue for USB drive could be solved.
# 5. Disable USB selective suspend setting.
Windows 10 will suspend power supply to inactivate USB device to conserve power. However, it sometimes will lead to error code 43 in Device Manager in Windows 10. You can disable the setting to solve the issue.
1) 1. Go to Settings > System > Power & Sleep > Additional Power Settings.
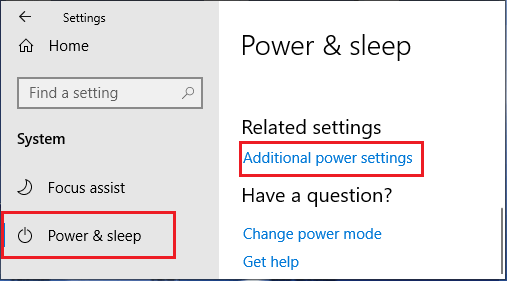
2) On Power Options screen, click on Change plan settings > Change advanced power settings.
3) On the next popup, click on USB settings > USB selective suspend setting and select Disabled option for Plugged In. If you are using laptop, please also select Disabled option for On Battery.
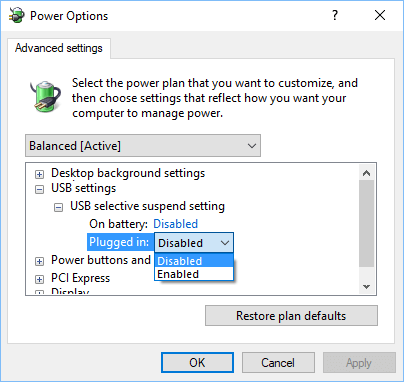
# 6. Change Power Management setting for USB Root Hub.
Normally, the Windows 10 system will switch off power supply to unused USB ports. It can help save power on computer. But it may also lead to error code 43 issue. You can disable this option and try to fix the issue.
1) Start Device Manager, right-click on USB Root Hub and choose Properties.
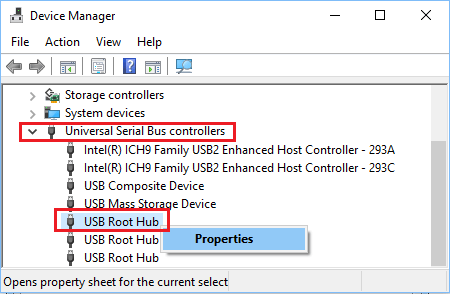
2) Please click on Power Management tab in the Properties popup. Uncheck the option Allow the computer to turn off this device to save power and click on OK.
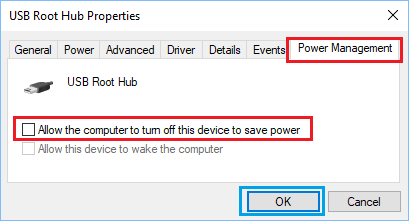
3)Restart your computer and check if the USB drive could be recognized and accessed normally.
# 7. Connect USB drive with powered USB adapter.
You need enough power supply to load and access USB drive on your computer. If the power supply is not enough, the error code 43 issue will also happen some times. The issue will happen especially on laptop. If there are 2 USB interfaces for a USB drive, please connect both to the computer to have a try.
Besides, we suggest you have a try with a powered USB adapter. With the powered USB adapter, you can connect the adaptor to the socket directly and then connect the USB drive via the adapter. In some case, the error code 43 issue will be fixed. The USB drive will then be loaded normally on your Windows 10 computer.

# 8. Recover data from the drive with error code 43.
If the above methods don’t work, the USB drive would be corrupted or faulty. You cannot fix the error code 43 issue in such a case, but don’t worry. You can still try to recover the data from the drive directly. Then you can reformat the drive to check if you can make it work again.
How to recover the lost data from the corrupted or faulty USB drive? We suggest you try TogetherShare Data Recovery. This software is very reliable and easy to recover lost data from corrupted drive or in any other data loss cases. Here you can download the software:
TogetherShare Data Recovery
Powerful & easy-to-use data recovery software
Connect the USB drive to the Windows 10 machine, run the software and do as follows to recover lost data from the USB drive step by step.
Step 1. Choose the corrupted USB drive in the software.
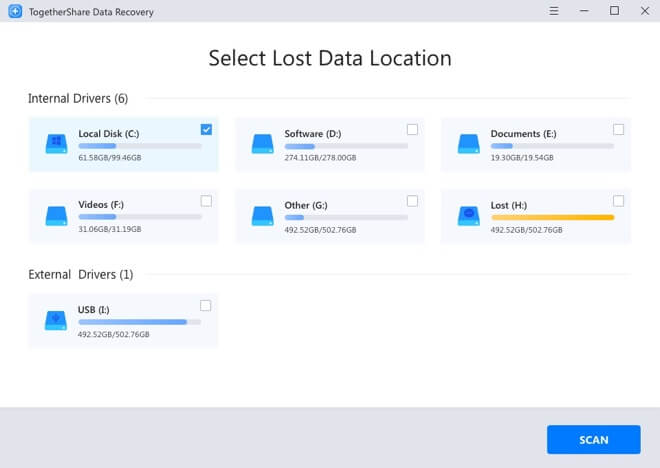
Step 2. Click the Scan button and the data recovery software will scan the drive.
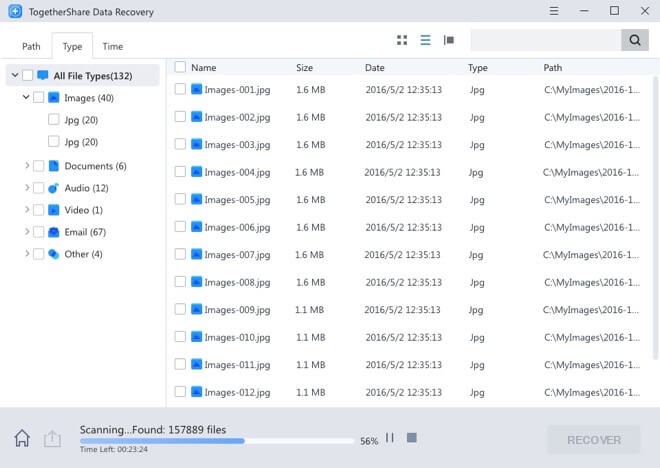
Step 3. After scanning the USB drive, please choose the wanted data and recover to another drive.
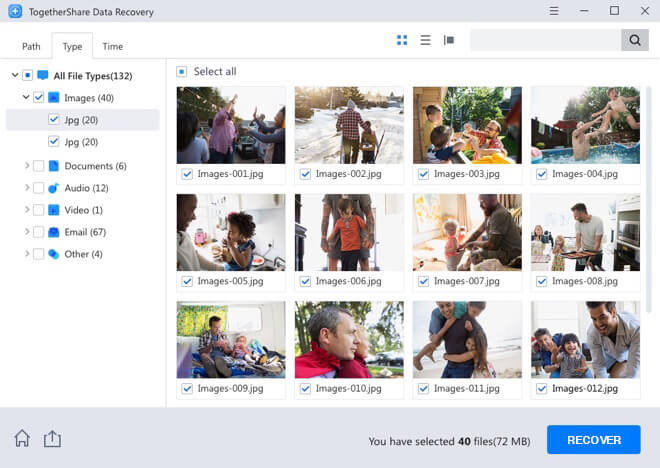
There are some issues will happen for your USB drive or any other devices on Windows 10 computer, like error code 43 issue. You can try to fix the issue with the above methods. If you lost data due to other issues, you can also try TogetherShare Data Recovery to recover data.
TogetherShare Data Recovery
Powerful & easy-to-use data recovery software
