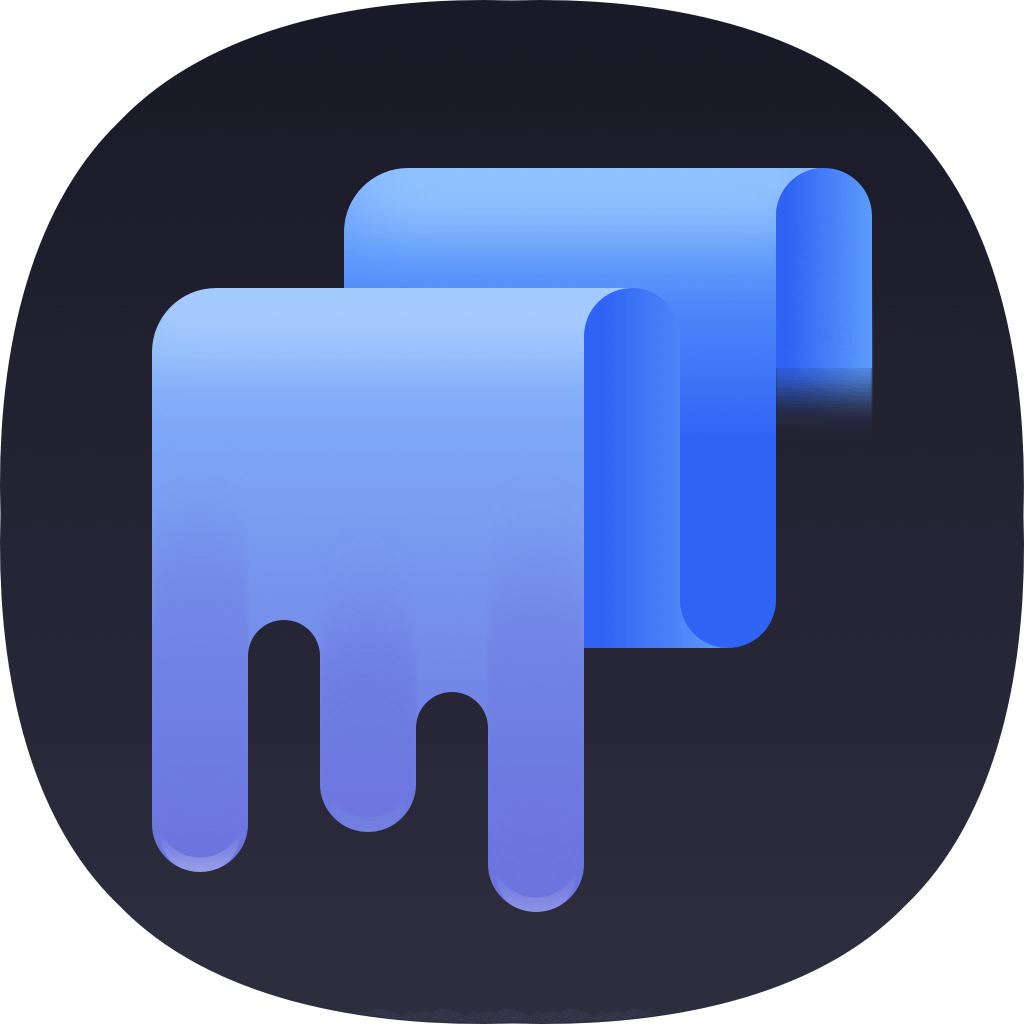You've probably heard about using Migration Assistant to transfer data between Macs, but how does it work? The fastest way to transfer files between Macs is via Thunderbolt. But there are other ways to transfer data between Macs.
Luckily, there are a few easy steps you can take to ensure the process goes smoothly. Before you do anything else, read the instructions below. Once you've finished, your new Mac should enroll with Migration Assistant without any problems.
Thunderbolt Is The Fastest Method To Transfer Files Between Macs
Using Thunderbolt is the fastest way to transfer files between Macs, thanks to the speed of this connection. When connecting to another Mac, the first step is to connect the two computers. Once connected, the Macs will start up as external disk drives, with a Thunderbolt icon.
You may need to enter a password to access your HDD if it's encrypted. After that, you can simply drag and drop files from the source Mac to the target Mac. This type of connection will ensure the fastest file transfer speed between Macs.
Another option for sharing files between Macs is using a Thunderbolt adapter, which is available for less than $20. This device will attach to your Mac's Thunderbolt port, and it will connect at the fastest speed possible. The speed of Thunderbolt connections is also unmatched by any existing network. Even if your Macs do not have network ports, a Thunderbolt adapter can add one.
Thunderbolt is also compatible with external graphic cards. If your computer has a Thunderbolt port, you can attach it to the Thunderbolt 4 port and enjoy the fastest data transfer speeds possible.
The new port has an Ethernet jack, four USB-C ports, two SD card slots, and a Thunderbolt hub. To connect Thunderbolt peripherals, make sure to purchase those with the lightning bolt logo.
If you don't have a Thunderbolt adapter, you can use an external hard drive to transfer files. You can use an external hard drive for this purpose, but make sure it's formatted to Mac OS Extended (Journaled) before you connect it to your Mac.
Once you've done that, you're all set. You can transfer files between the Macs at the fastest speed possible!
You can also use a WiFi connection to transfer files. Using WiFi instead of a cable will allow you to connect to both Macs wirelessly. To do this, make sure your old Mac is connected to the same Wi-Fi network as your new Mac.
After that, open the Utilities folder, log in, and select the transfer method you need. If you've got an old Mac, you can put it in Target Disk Mode and transfer your data to it.
You can also connect your Macs to USB devices. USB-C and Thunderbolt 4 are compatible with both Thunderbolt and USB-C. Thunderbolt 4 supports USB4 and USB3.x. USB-C uses a standard USB connector, while Thunderbolt 4 uses a lightning bolt-shaped connector. Thunderbolt is the fastest method to transfer files between Macs and other computers.
Migration Assistant Prevents The New Mac From Failing To Enroll
When you migrate users from one Mac to another, you can use Migration Assistant. This software consolidates user accounts across multiple Macs, but it can cause problems if you copy information other than user data.
You should avoid copying network settings, apps, and computer settings. Wi-Fi has been known to drop out during the migration process, and wired Ethernet is the safer choice. To avoid any issues, make sure that your old Mac is fully functioning before you begin the migration.
When you use Migration Assistant to transfer data, you must make sure that both Macs are on the same wireless network. You should also enable Wi-Fi on both computers. This will prevent bad actors from intercepting your data during the transfer.
Migration Assistant will also ask for a security code before transferring data, to prevent your new Mac from failing to enroll. When you enroll your new Mac, make sure that it has at least one user account.
After you install Migration Assistant on your new Mac, you must have a migrated primary admin account. This account is used during initial configuration. Once it is completed, you will be prompted whether to fold the migrated accounts.
You can choose to rename your old account or replace it. This will avoid any problems with re-enrollment. The migration process can take several hours if you don't set the Migration Assistant on the new Mac.
Migration Assistant runs as a server and client app. It will log out your current user account and ask for the administrator password before transferring files. You should also close all apps on the old Mac before running Migration Assistant.
However, some external volumes may be unmountable while the migration process is in progress. Migration Assistant will prompt you to confirm whether you have an appropriate backup. Then, if you haven't done this already, you should do it now to avoid any problems in the future.
Using Migration Assistant can help you avoid these issues by limiting the number of files that you transfer. But this can limit the value of the software and leave you with more work to do. You also won't get a migration log with the list of items that failed to migrate. Although the software provides an overview of items that failed to migrate, it doesn't write the information to an accessible file.
The Migration Assistant utility has been around for years. This software transfers selected files, settings, and applications. The process is simple and does not disrupt your IT setup.
It lives in the Utilities folder in your Applications folder and can be run anytime you need to migrate. Migration Assistant is available at any time, including during the initial setup process. So, don't worry if you don't have time to complete the migration.
It Doesn't Wipe Data Of The New Mac
If you want to transfer your files and data to a new Mac, you can do so easily by using Migration Assistant. You can transfer your files directly or from a Time Machine backup.
To transfer data between Macs, you need to connect them with Wi-Fi, Ethernet, Thunderbolt, or FireWire. Migration Assistant also allows you to transfer data from PCs, but the process is different than moving files from Mac to PC. To get started, open your old Mac and log in with your new Apple ID.
To transfer data to your new Mac, first log into your old computer and close all open applications. Then, open Migration Assistant and choose the option "other Mac" and confirm your security code.
Once this process is complete, you can log into your new Mac using the migrated account. Once the migration is complete, you'll see a list of items to transfer. To delete information on the old Mac, run the factory reset on it.
If you've used the Migration Assistant to migrate your files from your old Mac to your new Mac, you may be concerned that the software will erase data on the new Mac. However, the Migration Assistant app is designed to keep your data from being erased.
It will copy everything from your old Mac to your new one, including your user data and 3rd-party apps. The software also copies network settings, system settings, and user files. If you're planning to sell your old Mac, be sure to make a full backup of the new computer.
If you're worried about data being deleted or moved, you can use the Migration Assistant to fold the primary admin account from the old computer into the new one. This way, all of your data and keychains will be transferred to the new user account.
If you need to keep the old user account, the Migration Assistant will rename it to make room for the new one. The new primary admin account should be ready to use immediately after the migration.
If you're using Apple Transfer Wizard, it will move all of your older applications from the old Mac to the new one. However, this process can be tedious, especially if your old Mac has terabytes of data. This is because the software copies your data to a new machine with similar folder names.
This may cause data loss when you uninstall applications. Migration Assistant has a built-in data-transfer feature, which allows you to transfer data more efficiently than Windows users can.
After installing Migration Assistant, you can connect your new Mac to the old one via Ethernet or USB. Then, the new Mac should boot up in Target Disk Mode. To do this, you need to turn the source Mac off and reboot it in Target Disk Mode.
When the new Mac has booted into Target Disk Mode, you can start transferring. If you're using the older Mac, turn it off and then boot it into Target Disk Mode.
TS DataWiper for Mac also can help you copy data from one location to another. You can use it to transfer data between Macs.
TS DataWiper
Reliable data erasure & disk management & disk copy software for Mac.