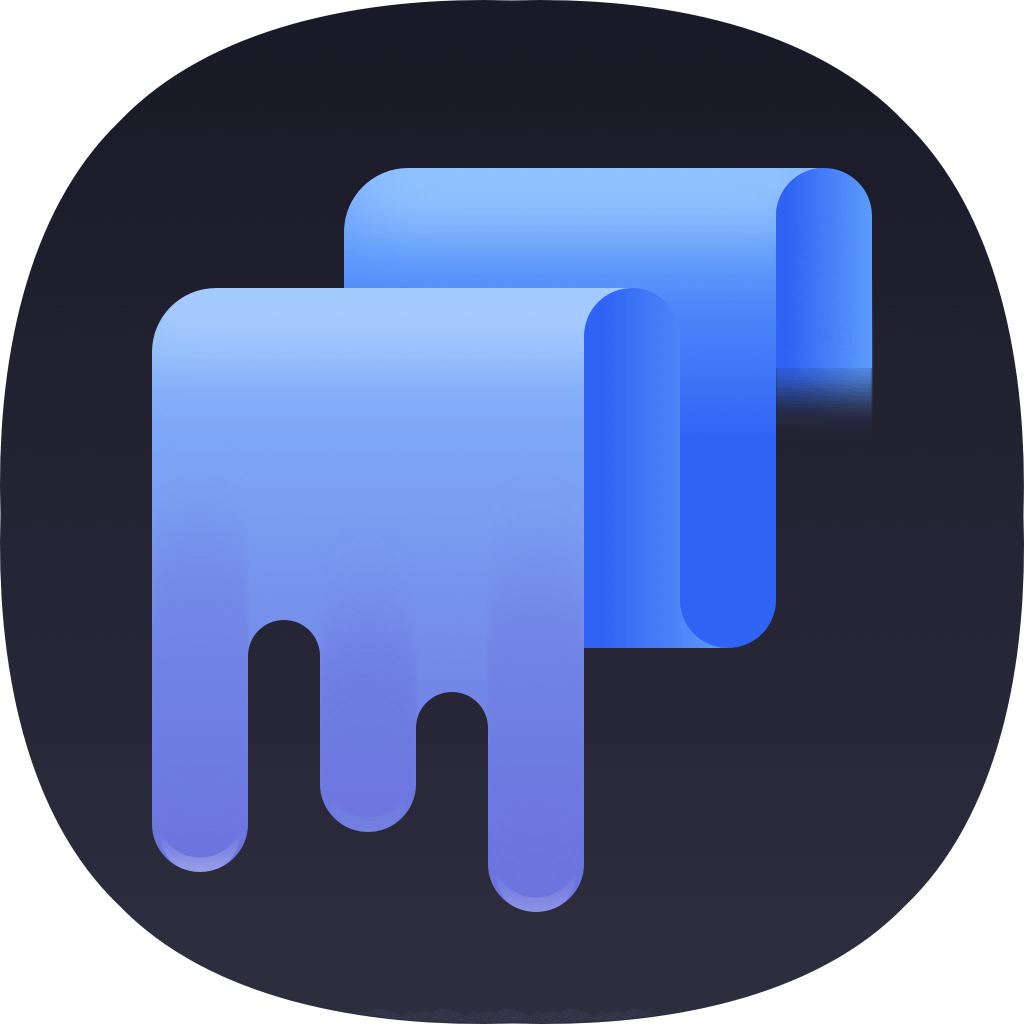The procedure cannot be completed while copying files from macOS to an USB external hard drive disk using command or drag & drop. We discovered the explanation after a lengthy investigation using Google. This post will show you how to fix the problem of being unable to copy files from macOS to a USB external hard drive disk.
1. Use the exFAT file format to format the USB drive.
The fundamental cause of this problem is that macOS can only read NTFS files but not write them to NTFS disks. If the USB disk is formatted in NTFS, the copy and paste operation will fail. As a result, we need convert the USB Disk file format to FAT or exFAT.
Steps to Change USB Disk File Format
Open the Finder on your Mac and go to Applications —> Utilities —> Disk Utility.
In the left panel, choose the USB drive.
Then, at the top of the right panel, click the Erase button. In the Format drop-down list, choose exFAT and start formatting.
You may successfully copy files from macOS to USB storage when the format procedure is completed.
2. Using the command line, copy files from macOS to a USB drive.
Run the command cp -R Documents /usb from a terminal.
The -R option copies all subdirectories beneath the Documents folder to the USB external hard disk.
However, the command above may result in an error message such as usb/Pics: There isn't such a file or directory.
Because the USB external hard drive is mounted within the /Volumes folder, you must use the cp command to include the /Volumes directory before the USB disk name.
cp -R /Volumes/usb-name Documents
What You'll Need to Make A Clone Drive
In some cases, you may want to make a clone backup of your Mac to an USB flash drive. But USB flash drive is smaller than your Mac disk space, so you can just copy some useful files from your Mac to the USB flash drive or create a disk image of your Mac and save it to the USB flash drive.
Third-party software such as DoYourClone, SuperDuper, CCC or AweClone, can help in cloning Mac data to the USB flash drive. Just choose a reliable disk cloning software to help you.
TS DataWiper for Mac is a data erasure software, it also offers a disk copy tool to help you copy Mac data to an external device.
TS DataWiper
Reliable data erasure & disk management & disk copy software for Mac.
You can just copy some useful files from your Mac to the USB flash drive. Now, follow the steps below to copy Mac data to the USB flash drive.
Step 1. Open TS DataWiper for Mac, choose Disk Copy tool. Then select the Mac disk as the source drive and select the USB flash drive as the destination drive.
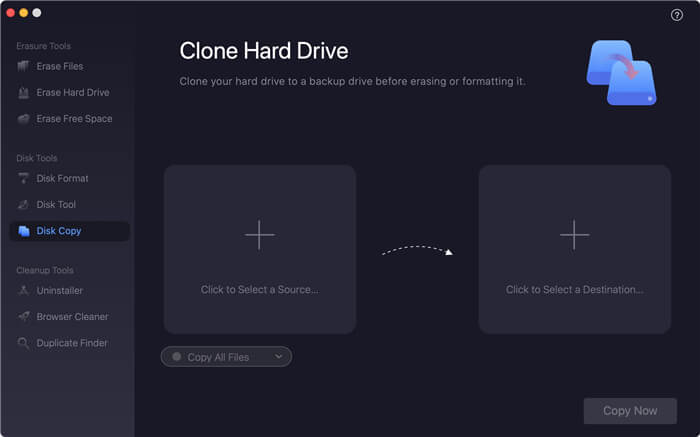
Step 2. Click on Copy Now button to copy files from the Mac to the USB flash drive.
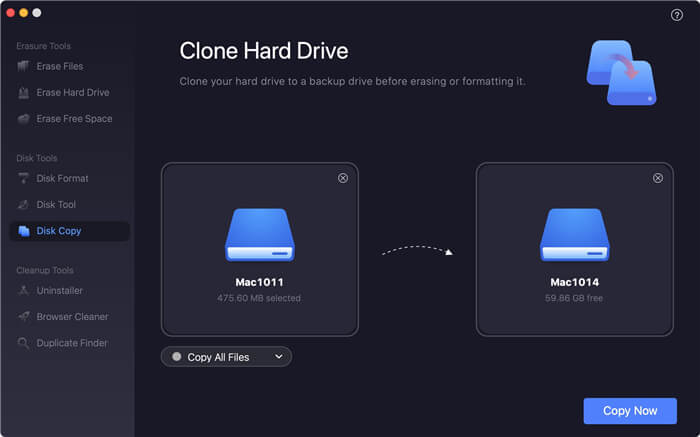
Once the process gets finished, you can can check the backup on the USB flash drive.
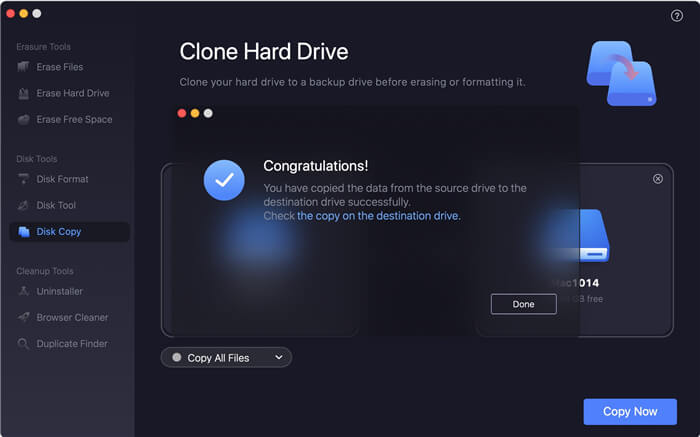
TS DataWiper for Mac also can help you permanently shred data on Mac to prevent data recovery. If you are going to sell or donate your Mac, you can use this software to help you securely and permanently erase all sensitive data.
TS DataWiper
Reliable data erasure & disk management & disk copy software for Mac.