Summary: Is your MacBook not reading SD Card? Find out why and how to fix it in our step-by-step instructions below.
Introduction
Nothing happens when you insert an SD card into your Mac; the SD card does not appear on the Mac. So your SD card isn't working, and your Mac won't read or identify it. As a result, you are unable to access the information saved on it.
Does this mean you'll lose all of your photos, videos, and other essential files forever? No, this section will assist you in recovering data from an SD card and repairing an unreadable or unrecognized SD card.
Part 1: 4 Ways To Fix Macbook Not Reading SD Card
Method 1: Restart Your MacBook
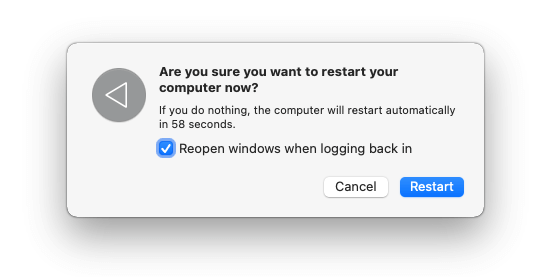
Have you tried switching it on and off? Have you really thought about it? Because a simple restart is frequently all that is required to get a Mac to recognize an SD card.
Why does a restart seem to solve so many issues? Because current operating systems are incredibly complicated, containing hundreds of thousands of separate processes, services, and applications, each of which must function properly for the operating system to operate as intended.
When you restart your Mac, all of these components are forced to relaunch with a clean slate, and this is often all it takes to solve a variety of issues.
Method 2: Make sure your Finder Desktop Preferences are correct.
It's possible that it's because your Mac isn't set up to show external discs on the desktop or in Finder. Fortunately, you may fix this problem by changing options in the Finder Preferences.
Step 1: From the Dock, open Finder and navigate to Finder > Preferences.
Step 2: Select External drives from the General menu. Under the Sidebar tab, do the same thing.
If your SD card is still not accessible on the desktop or in Finder after changing your Mac preferences, the card may be damaged, and you'll need to try alternative options.
Method 3: Your SD Card Needs Repair
The SD card will not appear on the desktop or in Finder if it is not mounted or greyed out in Disk Utility. SD card corruption is usually the source of this non-mounting issue. Don't be concerned. There's still hope for getting your SD card to show up on Mac if it's identified and listed in Disk Utility. Disk Utility's First Aid may be able to check and repair the SD card.
Step 1: Open Disk Utility from the Application > Utilities menu.
Step 2: In the left pane, select the SD card, then in the top options, select First Aid.
The First Aid will then check the contents of your SD card and correct any disc issues. Disk Utility will notify you if the SD card is about to fail and ask you to back up the data on the volume. In this instance, the SD card must be reformatted as a final option. Continue reading.
Method 4: Format The SD Card
The choice to format your SD card appears to be somewhat frightening since it will erase all of its contents and return the SD card to its original state. If you haven't backed up any data, please proceed to the following section and undertake data recovery first to avoid data loss.
Step 1: Launch Disk Utility from Application > Utilities.
Step 2: Select your drive and, at the top, click Erase.
Step 3: Select a file system and a scheme, then give the SD card a name.
Step 4: Select Erase from the drop-down menu.
Part 2: How Do You Recover Files from an SD Card?
Don't panic if you lose data after trying the solutions above or if you have to delete the SD card without a backup. Data recovery software can still help you restore your files. Several SD card recovery software is accessible, but Together Share Data Recovery is recommended in this case. It's a free and professional data recovery tool for Mac OS X that can recover over 1000 different file kinds from standard SD cards. The software comes with a full range of tools for repairing damaged volumes and partitions, as well as recovering all lost data.
To recover data from an SD card on a Mac, follow the steps below.
Step 1: Choose the SD Card you want to scan.
If you're using an external disc, make sure it's connected to your Mac through USB first. If you're going to use an SD card, you should have a card reader. You can scan the card by inserting it into the card reader and connecting it to the Mac.

Step 2: Scan the SD Card to see whether it can be recovered.

The drive will be scanned by the free SD card data recovery software. In the vast majority of data loss instances, it would locate your missing files without difficulty. Please be patient while the scanner runs.
Step 3: View and recover the files stored on the SD Card.
Many different sorts of files can be viewed using the preview tool. Simply choose the desired files to recover if they have been previewed and certified to be recoverable.

Conclusion
Above you read about many ways to fix the problem of macbook not reading SD card. With a corrupted SD card, there comes data loss. The article has also mentioned the way to recover your lost data from SD Card on Mac.
TogetherShare Data Recovery for Mac
Powerful & easy-to-use data recovery software
