The new generation macOS Catalina has a variety of new handy features that make daily tasks much easier. Therefore, many Mac users have upgraded their computers to this newest system. At the same time, we have already started to hear some of the issues that users are facing with macOS Catalina. Don't worry, we are here to help.

To help you fix some of the errors with macOS Catalina, we have made a list of some of the known errors and possible solutions.
- macOS Catalina could not be installed on your Mac
- macOS Catalina battery problems
- macOS Catalina Bluetooth problems
- macOS Catalina iCloud errors
- Drive was not readable on macOS Catalina
- Outlook can't upgrade your database errors on macOS Catalina
- Trash not working on macOS Catalina
- Desktop icons missing on macOS Catalina
- Data lost on macOS Catalina for different reasons
macOS Catalina could not be installed on your Mac
Some Mac users are not able to complete the installation of Catalina. The common symptom is the installation will not start or it would be stuck during the installation process. Here we will provide some solutions for you.
- 1. Restart and reinstall the update. If you have problems to upgrade or install macOS Catalina, the first thing you can try is to restart your Mac computer. A restart helps to fix some major macOS issues and many users have reported that it can help.
- 2. Check the Date & Time setting. If the problem persists, then make sure you now have the correct time and date. When your Mac's time is wrong, it can lead to some errors. To fix this, go to System Preferences on your Mac, then select Date & Time and click the lock icon. From here, check the box next to Set date and time automatically.
- 3. Free up some space. macOS Catalina will fail to install if your Mac is now running out of space. Remove duplicate files and delete apps you no longer use, then you can get more space and try to reinstall.
- 4. Reset NVRAM. Resetting NVRAM is useful when it comes to solving Mac problems. To reset NVRAM on your Mac, reboot the Mac and press the following keys: command+option+P+R. Keep holding down those keys for 20 seconds and your Mac should start normally. Then try to reinstall the macOS Catalina.
macOS Catalina battery problems
The battery life is a major concern for Mac users. The poor battery life issue also occurs just like the old Mac operating systems. A lot of Mac users complain that their battery life is running out quickly in macOS Catalina.
Actually, there could be many reasons why your battery life runs out quickly. However, one common reason is that you may have many apps running in the background. To fix this, open Activity Monitor on Mac, then locate the apps that use too much of the computer's resources and just shut it down.
macOS Catalina Bluetooth problems
There are some macOS Catalina Bluetooth problems after upgrading. We suggest you try to un-pair and re-pair the device: Click on the Bluetooth icon in upper right area of your screen -> open Bluetooth preferences, click on the device and delete it then start the pairing process.
If you still can't get Bluetooth to work at all, you may need to delete the plist file for Bluetooth: Go to the System Configuration folder "/Library/Preferences/SystemConfiguration/", copy the file "com.apple.Bluetooth.plist" to another location, then delete it from this folder and restart your Mac to try again.
macOS Catalina iCloud errors
Some users report that iCloud will not sync data after installing macOS Catalina. If this happened to you, there are two methods for you.
Method 1. Sign out an then sign in again.
- 1) Click the Apple logo in the upper left.
- 2) Click System Preferences.
- 3) Click on iCloud.
- 4) Choose Sign Out.
Method 2. Delete the CloudDoc folder.
- 1) Open Finder.
- 2) Click on Go and then Go to the folder.
- 3) Choose and delete CloudDocs.
Drive was not readable on macOS Catalina
If you cannot access USB flash drive, SD card or external hard drive in macOS Catalina as you get an error message saying "The disk you inserted was not readable by this computer with three buttons: Initialize, Ignore, or Eject?", just do as follows to fix.
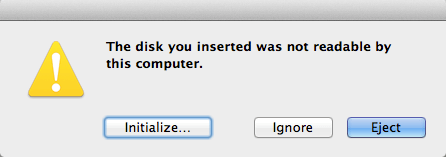
First, please check and determine if the disk has a problem. If the disk was not an encrypted or new hard drive, change the cable, port, or even try it on another computer. If it still doesn't work, follow the steps below to fix:
- 1) Open Applications -> Utilities -> Disk Utility.
- 2) Select the unreadable disk from the left panel in Disk Utility.
- 3) Click First Aid button at the top of Disk Utility window.
- 4) Click Run button and First Aid will check and repair unreadable disk if necessary.
If the drive still cannot be fixed, you can try to extract the files from the unreable drive directly with TogetherShare data recovery tool for Mac.
Outlook can't upgrade your database errors on macOS Catalina
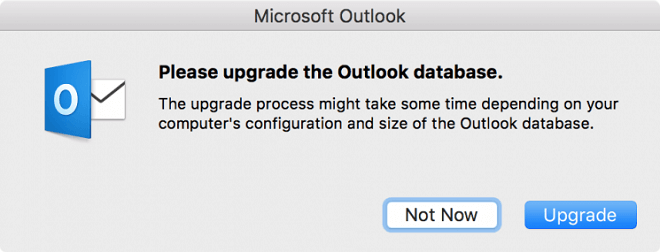
If you tried to run MS Outlook on Mac after upgrading to macOS Catalina, you would encounter Outlook can't upgrade your database error. Mostly, you would only try to create a new profile in such a case:
- Step 1: Right click Outlook app in the Applications folder and select Show Package Contents.
- Step 2: Open Contents -> SharedSupport and open the Outlook Profile Manager.
- Step 3: Click the ‘+' button to add a new profile.
- Step 4: Click the config button to set the new profile to default.
- Step 5: Launch Outlook, and the app should launch as normal, and allow you to configure and set up accounts.
Trash not working on macOS Catalina
Some Mac users cannot empty the Trash in macOS Catalina. Actually, it's a known issue for this system and it's fixed in the new updates. So, you can just upgrade the system to the newer or the latest version to fix the issue directly.
Desktop icons missing on macOS Catalina
A lot of Mac owners have reported their desktop icons are missing suddenly in macOS Catalina. First, we suggest you restart your Mac to check it again. If the issue was not fixed, then try to find your apps in the Applications. If the apps were still there, then just move them to your desktop. If not, the apps may have been removed by accidentally, just reinstall them in such a case.
Data lost on macOS Catalina for different reasons
Data loss on macOS Catalina is another major issue for Mac users. They would lose files in macOS Catalina for different reasons. Such as deleting files by accidentally, format the volumes/drives unintentionally, lost files due to other human errors, application issues, or unknown problems.
To fix data loss issues, we suggest you download and have a try with a reliable data recovery tool for macOS Catalina – TogetherShare Data Recovery for Mac.
TogetherShare Data Recovery for Mac
Powerful & easy-to-use data recovery software
Then, just follow the simple steps below to fix the data loss issues:
Step 1. Choose the drive where you lost data.
First, run the Mac data recovery software. You will see all the drives connected to the Mac. Just select one that contains the lost files from the list.

Step 2. Scan the drive for lost files.
Click the "Scan" button, and then the data recovery software will quickly scan the drive to search for the lost files from the drive.

Step 3. Preview and recover the lost data.
Once the scan is finished, you are able to see all the found files. Preview the files first to check if the files were recoverable and then only select the wanted files to recover.

Conclusion:
There are many errors and issues with macOS Catalina, such as installation issues, usage errors, optimization problems, and so on. The solutions we provided could help you fix the issues in most cases. If some of the issues still cannot be fixed with the solutions, you can still try to reinstall the operating system directly to overcome the issues directly. However, if you lost data in Catalina, the last chance to help you is to use a reliable and professional tool. TogetherShare offers such a super Mac data recovery tool for you. Just download to save your important files.
TogetherShare Data Recovery for Mac
Powerful & easy-to-use data recovery software
