Seagate external hard drive is not showing up in Windows 10? Actually, it may happen to many users. Once you connect the Seagate external drive, you can hear that sound the indicates the drive is connected but you cannot see the drive in the explorer. Why does this issue happen? Don’t worry, we can try to troubleshoot and solve the issues step by step.

Why Seagate external HDD is not showing up?
In order to solve the issue, we need to know why this issue happen. After knowing the reasons, then we can get some points to fix the issue easily based on the clues.
Mostly, there are some most probably reasons for the issue that Seagate external hard drive is not showing up in Windows 10.
- Physically damaged. If the drive was dropped to the floor, water damaged, or some other issues, then there would be no any reactions once connecting to the computer, or it just make some noise sounds. If you can ensure the drive is physically damaged, we think there is no way to fix it but send it to a data recovery lab.
- Drive letter of the hard drive partition is lost by accidental.
- The Seagate external hard drive is failed. For example, the drive becomes RAW status. The drive will not be accessible normally in Windows 10.
- The files system of the drive is not compatible with Windows 10. For example, the Seagate external hard drive was formatted into a specific format for Mac or Linux, like HFS, APFS, EXT, etc.
- Some other reasons, like outdated drivers, virus attack, partition loss, and others will also cause the issues.
After knowing the reasons for the issues, then we can go ahead and try to get the issue solved step by step. Please read on and get the points of the solutions.
Solutions to solve Seagate external HDD not showing up issue
To solve the issue, we need to follow some rules and then we can solve the issue easily. For example, we need to check the external issues, like the connections, drivers, USB ports. Then we can check the issues with the hard drive itself. Most important, we need to keep our data safe while solving the issues. Now we can go step by step to solve the issue as follows.
#1. Solve the issues by changing the connection.
If a Seagate external hard drive cannot be recognized, the first thing you need to do is checking the connection. Please first check and change a able and USB port to reconnect the disk to have a try. If the issue is related to the connection, then you can solve the issue in this way.
Besides, you can also connect the disk to another computer to check if the drive could be recognized normally. What’s more, a powered adaptor may also be helpful to solve the issue, especially for a laptop.
#2. Update drives of the Seagate external hard drive.
In some cases, if the driver for the Seagate external hard drive was outdated, the connected Seagate external hard drive also will not be showing up. To solve the issue is simple, you can just update the driver for Seagate external hard drive.
First, you can check and download the latest version of hard drive driver for Seagate from the official website. Then please install it manually on your computer to check if the connected Seagate external hard drive will show up normally.
Second, you can also try to update the driver automatically in the system. Please do it in the device manager. Please open device manager and right click the Seagate external hard drive, and then click the “Update driver”.
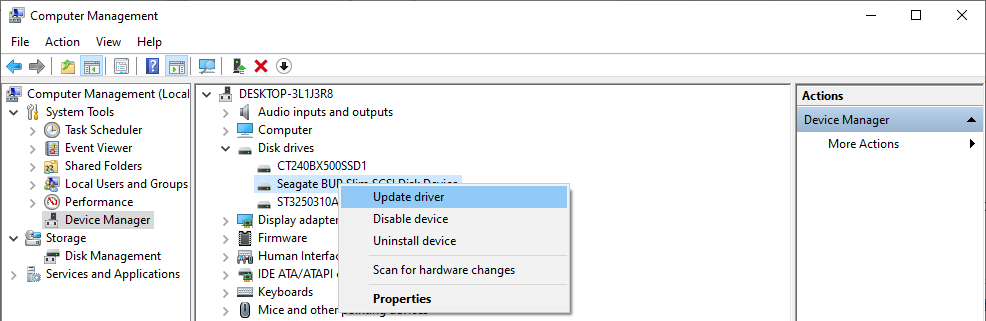
Then the system will search for and install the driver for the Seagate external hard drive automatically. After that, please restart the computer and reconnect the Seagate external hard drive to have a try.
#3. Assign a drive letter for a missing Seagate external HDD.
Seagate external hard drive will not be showing up if there is no drive letter for it. If you can assign a drive letter for the drive that miss the drive letter, then you can see and access it directly again. To add a drive letter for the drive, you can do it in Disk Management.
To set this up, plug in the drive that you want to assign a permanent letter. Then open the Run dialog (Windows Key+R) and type: diskmgmt.msc and hit Enter or click OK. 3. Right-click the drive you want to assign a permanent letter to and then choose “Change Drive Letter and Paths...” from the menu.
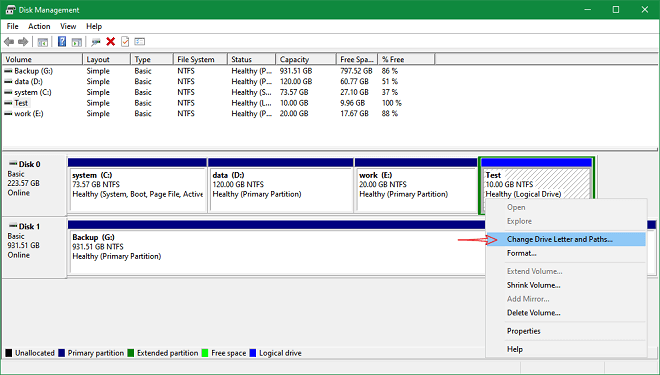
A dialog box will open up and here you just need to click the Change button. Then make sure that Assign the following drive letter is selected and choose the letter you want to give it. Click OK and close out of Computer Management.
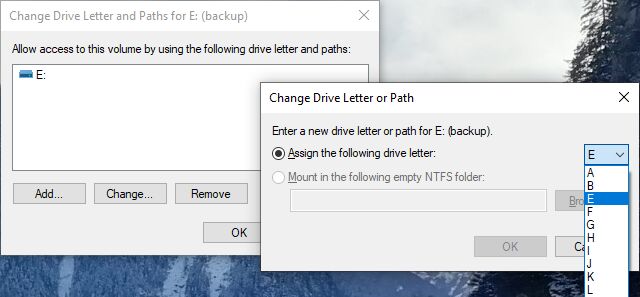
#4. Recover data and fix the issue by recreate/format the partition.
If all the above methods cannot solve the issue, there should be problems with the Seagate external hard drive. You can try some other methods to fix the issue, like rebuild the partition, fix the files system, or format the drive.
Before solving the issue with the following methods, you need to note that it will lose the data on the drive. So please ensure to be careful and we suggest you recover the data from the not showing up Seagate external hard drive first.
To recover data from the failed Seagate external hard drive, you need to find a reliable data recovery tool for Windows 10 to help you. Among so many data recovery tools in the market, we recommend TogetherShare Data Recovery for you. This is one of the best data recovery that can recover lost data from failed hard drive effectively.
To recover the lost data from a failed Seagate external hard drive, please first download and install the software to your computer. Please download the software from as follows.
TogetherShare Data Recovery
Powerful & easy-to-use data recovery software
After installing the software and connecting the failed Seagate hard drive to your computer, please then follow the simple guide below to recover the lost data step by step.
Step 1. Run the software and then select the Seagate external hard drive from the device list in the software.
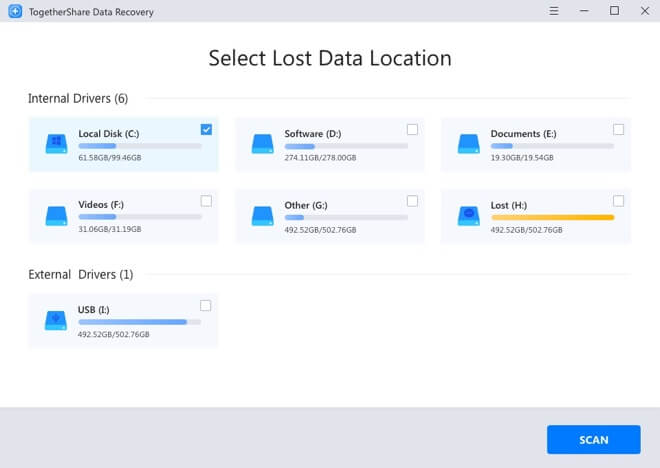
Step 2. Please click the Scan button, then the software will scan the hard drive to search for the lost data.
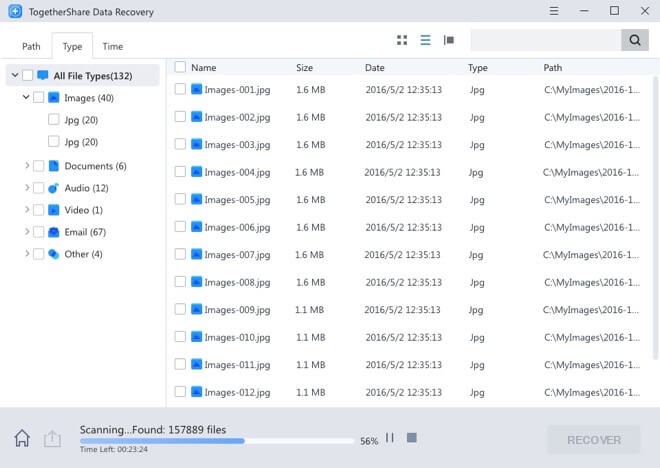
Step 3. Once the scan process is done, you can check and preview the files first. Then please choose the files to recover and save to another drive.
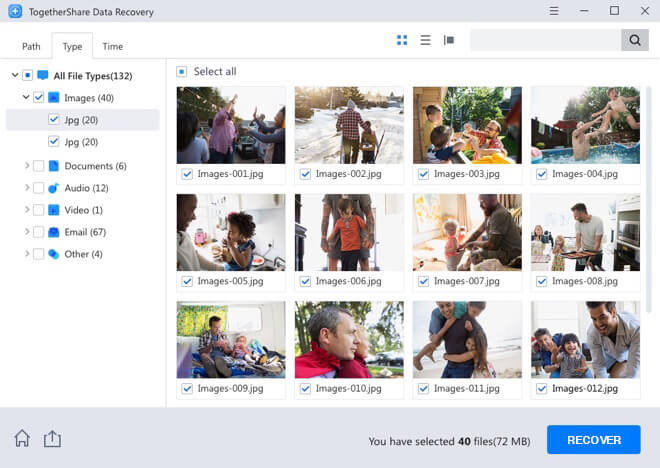
After recovering the data to another drive, then you can feel free to fix the issue in any way. Here we will show you some methods to fix the issue.
1) If the drive is still show up with a partition but cannot be accessed, there would be issues with the file system. You can try to fix the issue by using the command CHKDSK /F.
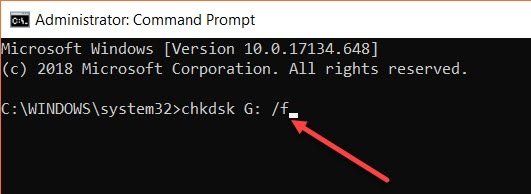
2) If the drive cannot be fixed successfully with CHKDSK command, you can reformat it directly and you will have a new working and empty partition on the drive.
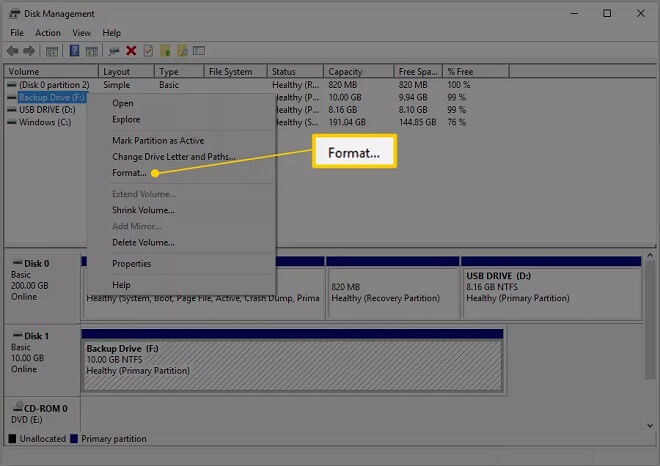
3)If the disk is showing up as unallocated in Disk Management. You can directly create new partition(s) for further use directly.
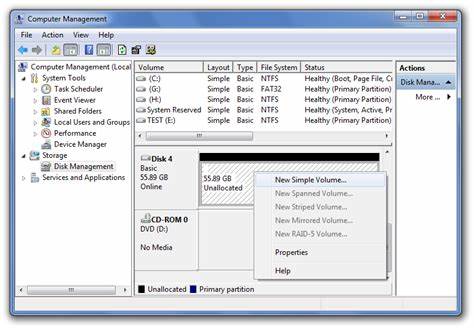
Conclusion
If you unfortunately encounter some issues with the hard drive, please don’t worry. You can follow the certain steps to troubleshoot and try to solve the issue. If you have important data on the drive, it’s better to recover the data first. Some operations to fix the drive will do some changes to the drive and data, if the solutions failed, it will cause damage to the data. We suggest you download and use TogetherShare Data Recovery to recover the important data first in such cases.
TogetherShare Data Recovery
Powerful & easy-to-use data recovery software
