AirDrop is a wonderful feature for iOS and Mac users to transfer data. It can transfer data between iPhone, iPad, and Mac machines without connecting them with cable. It’s very simple and fast to transfer data via AirDrop. However, there are issues with AirDrop and then you cannot transfer data with it. Don’t worry, we will introduce some solutions to fix AirDrop not working issue.
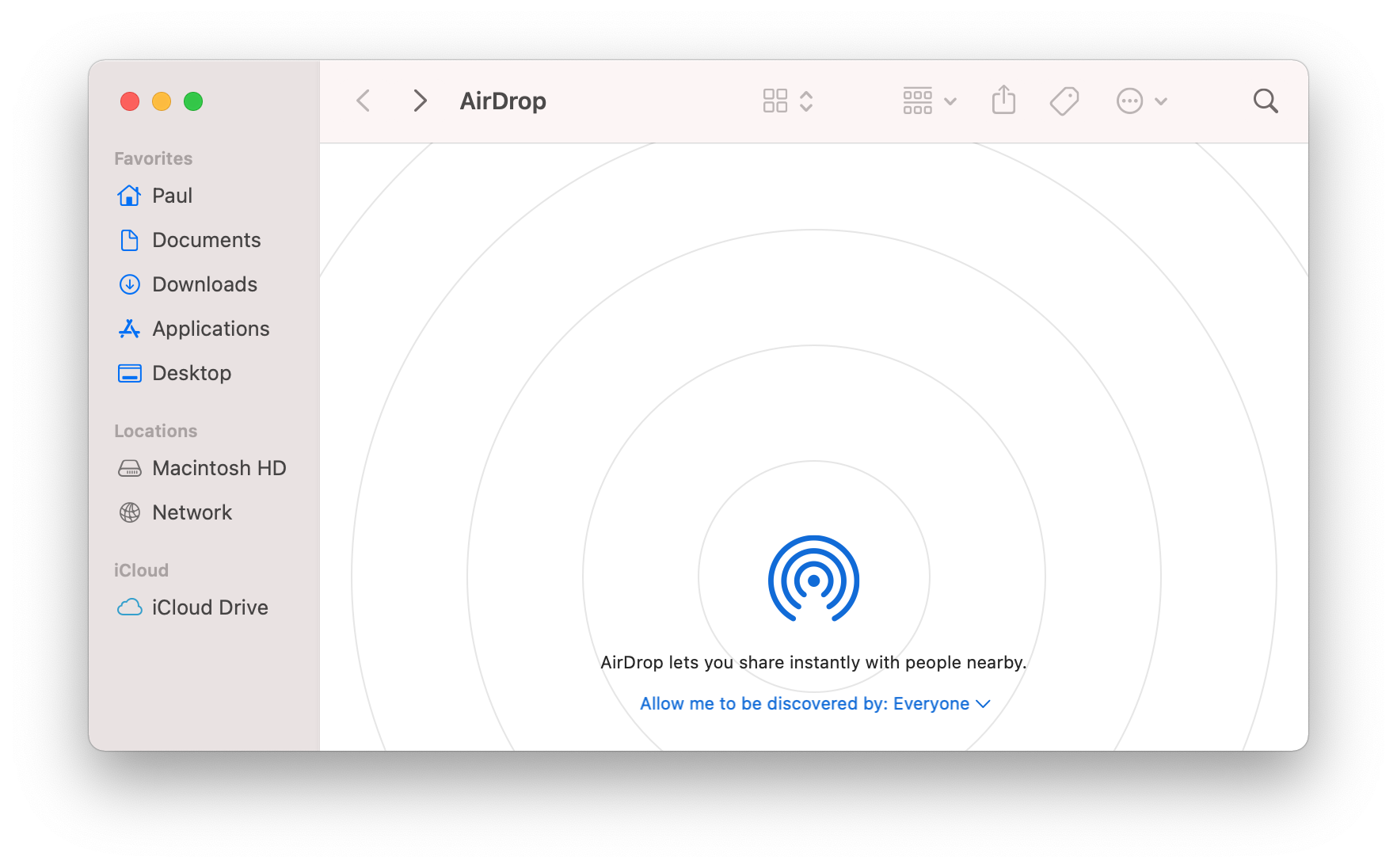
Fix AirDrop not working issue on Mac
If you cannot transfer data via AirDrop sometimes on Mac, there should be some issues on Mac that leads to the issue. Here we will show you some clues to troubleshoot and fix the issue.
Method 1. Restart or update the operating system on Mac.
Mostly, it’s simple to solve issues on Mac by restarting the machine directly. Most issues could be solved in this way. After restarting the system, some related apps that may lead to the issue will be closed. Then you can use the AirDrop normally again.
Besides, if there are issues with the operating system on Mac, it will also cause issues to AirDrop. You can check and update your operating system to fix the related issues. After you update the system, you can then try to check if the AirDrop will work normally.
Method 2. Set the Mac be detected by “Everyone”.
Normally, it will choose “Contacts Only” by default. However, if the device information is not in your contacts apple, the Mac cannot be detected by AirDrop on another device. To get the best result, please ensure to set the Mac could be discovered by “Everyone”.
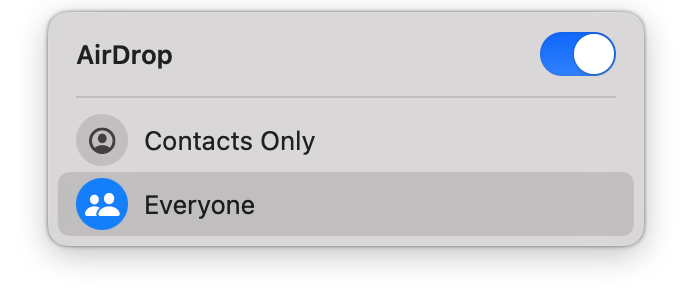
Method 3. Disable “Do Not Disturb” mode.
Do Not Disturb mode will make your Mac invisible to other devices. So you cannot detect the Mac via AirDrop. Then you cannot transfer data to the Mac via AirDrop. To fix the issue in such a case, you can just disable the option “Do Not Disturb.”
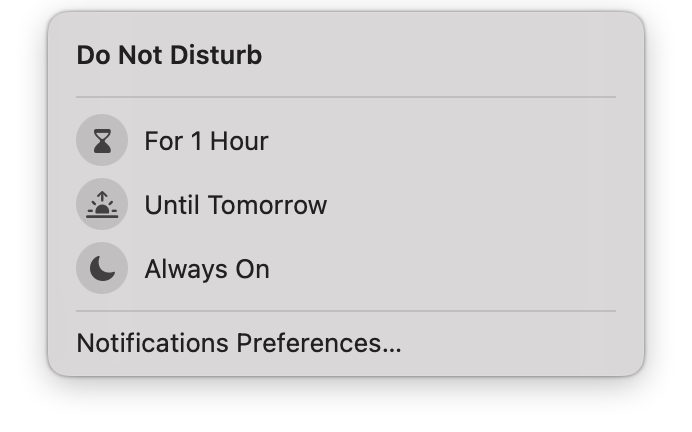
Method 4. Disable and enable the WiFi and Bluetooth.
Please ensure to connect the devices which running AirDrop in the same WiFi network. Sometimes it will not work and you have to restart WiFi and Bluetooth. You can just disable them first, then please enable them again.
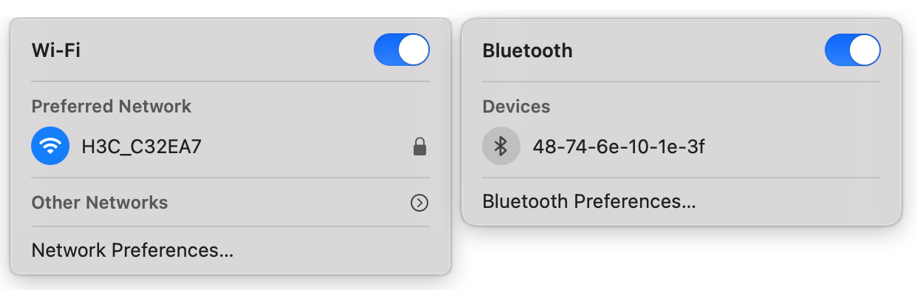
If you encounter issues with AirDrop on Mac and lose data before you transfer some important data to another device, you can try to recover the lost data on Mac. We suggest you have a try with TogetherShare Data Recovery for Mac. This is one of the best data recovery software for Mac.
TogetherShare Data Recovery for Mac
Powerful & easy-to-use data recovery software
It’s very simple to recover data on Mac with this software. With only a few clicks, you can recover lost data on Mac by using the tool. Here are the steps to do the job.
Step 1. Start the software and choose your Mac drive.

Step 2. Scan the Mac drive to search for lost data.

Step 3. Preview and recover the lost files to another drive.

Fix AirDrop not working issue on iOS device
If you have issues with AirDrop on iPhone/iPad instead, you can also try to fix the issue. Here are some solutions for you to troubleshoot and fix the issues. First, please make sure your iPhone/iPad is on and the screen is unlocked. Then you can try the following solutions.
Method 1. Restart the iOS device and update your iOS system.
The same as Mac, if you want to solve the issue with AirDrop, the first thing you can try is to restart the device. Mostly, it can solve the issue in many cases. Also, you can check if there are new version of iOS available. If so, you can check and update the iOS to the latest version to have a try.
Method 2. Make the iOS device visible.
To ensure the iOS device could be recognized by another device, please change the settings and make the iOS device visible. You can choose the option “Contacts Only” and then you can make it visible for other device which is in your contacts list. To make sure the device could be recognized successfully and easily, you can also enable “Everyone” option directly.
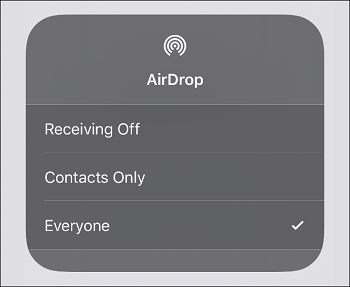
Method 3. Other tips to trouble shoot iOS AirDrop issue.
1) You can reset the connections on your iOS device.
2) Disable the option “Do Not Disturb” on the device.
3) Disable “Personal Hotspot” to have a try.
If you there are issues with the AirDrop and need to transfer or back up your data on Mac or iPhone, you can try the methods mentioned in this article to fix the AirDrop not working issue. Besides, we suggest you have a try with iCloud instead. Also, you can try to move data by connecting the devices via USB cable.
